Ausrichten des Druckkopfs
FAQ-ID: 8201087900
Veröffentlicht am: 14 Mai 2013
Lösung:
Wenn gerade Linien versetzt gedruckt werden oder der Ausdruck aus anderen Gründen nicht zufrieden stellend ist, muss der Druckkopf ausgerichtet werden.
Automatischen Druckkopfausrichtung
Die folgenden Materialien werden benötigt: zwei Blätter Papier im Format A4 oder Letter oder Canon Fotopapier Matt (Matte Photo Paper) MP-101REFERENCE
- Bei niedrigem Tintenstand werden die Testseiten für die Druckkopfausrichtung nicht ordnungsgemäß gedruckt. Tauschen Sie daher Tintenbehälter mit niedrigem Tintenstand aus. Weitere Informationen finden Sie unter [ Austauschen von Tintenpatronen ]
- Ausrichten des Druckkopfs ohne Computer
- Der Druckkopf kann auch über den Drucker mithilfe der Taste FORTSETZEN/ABBRECHEN (RESUME/CANCEL) ausgerichtet werden.
(1) Der Drucker muss eingeschaltet und zwei Blätter des mitgelieferten Papiers im A4- oder Letter-Format oder Canon Fotopapier Matt MP-101 müssen in das hintere Fach eingelegt sein.
Legen Sie das Papier so in das hintere Fach ein, dass die zu bedruckende (weißere) Seite zu Ihnen zeigt.
(2) Öffnen Sie das Papierausgabefach vorsichtig, und ziehen Sie die Verlängerung des Papierausgabefachs heraus.
Wenn die Innenabdeckung geöffnet ist, schließen Sie diese.
* Je nachdem, in welchem Land oder welcher Region das Gerät erworben wurde, ist möglicherweise keine Innenabdeckung vorhanden.
(3) Halten Sie die Taste FORTSETZEN/ABBRECHEN (RESUME/CANCEL) gedrückt, bis die POWER-Anzeige viermal weiß blinkt, und lassen Sie sie sofort los.
Die Testseiten für die Druckkopfausrichtung werden gedruckt, und der Drucker passt die Druckkopfposition automatisch an.
Führen Sie keine anderen Vorgänge aus, bis das Muster für die Druckkopfausrichtung gedruckt wurde.

1. Stellen Sie sicher, dass das Gerät eingeschaltet ist.
2. Legen Sie zwei Blätter des mitgelieferten Canon-Papiers Fotopapier Matt (MP-101) des Formats A4 oder Letter in das hintere Fach ein.
Legen Sie das Papier so in das hintere Fach ein, dass die zu bedruckende (weißere) Seite zu Ihnen zeigt.
IMPORTANT
- Sie können den Druckkopf nicht über das manuelle Einzugsfach automatisch ausrichten. Legen Sie Papier in das hintere Fach ein.
3. Öffnen Sie das Papierausgabefach vorsichtig, und ziehen Sie die Verlängerung des Papierausgabefachs heraus.
IMPORTANT
- Wenn die Innenabdeckung geöffnet ist, schließen Sie diese.
* Je nachdem, in welchem Land oder welcher Region das Gerät erworben wurde, ist möglicherweise keine Innenabdeckung vorhanden.
4. Öffnen Sie das Druckertreiber-Setup-Fenster.
5. Passen Sie die Position des Druckkopfs an.
(1) Klicken Sie auf die Registerkarte Wartung (Maintenance).
(2) Klicken Sie auf Druckkopfausrichtung (Print Head Alignment).
(3) Bestätigen Sie die Meldung, und klicken Sie auf Druckkopf ausrichten (Align Print Head).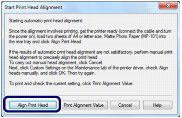
Die Blätter für die Druckkopfausrichtung werden gedruckt und die Druckkopfposition wird automatisch angepasst.
Führen Sie keine anderen Vorgänge aus, bis das Muster für die Druckkopfausrichtung gedruckt wurde. Dieser Vorgang dauert 9 bis 10 Minuten.
REFERENCE
- Sollte bei der automatischen Ausrichtung des Druckkopfs ein Fehler auftreten, blinkt die Alarm-Anzeige. Beachten Sie hierzu "Elf Blinkzeichen:" unter [ Alarm-Anzeige blinkt orange ].
- Sollte der Ausdruck nach der oben beschriebenen Anpassung der Druckkopfposition weiterhin Mängel aufweisen, können Sie den Druckkopf manuell ausrichten. Siehe [ Manuelle Druckkopfausrichtung ] auf dieser Webseite.

1. Stellen Sie sicher, dass das Gerät eingeschaltet ist.
2. Legen Sie zwei Blätter des mitgelieferten Canon-Papiers Fotopapier Matt (MP-101) des Formats A4 oder Letter in das hintere Fach ein.
Legen Sie das Papier so in das hintere Fach ein, dass die zu bedruckende (weißere) Seite zu Ihnen zeigt.
IMPORTANT
- Sie können den Druckkopf nicht über das manuelle Einzugsfach automatisch ausrichten. Legen Sie Papier in das hintere Fach ein.
3. Öffnen Sie das Papierausgabefach vorsichtig, und ziehen Sie die Verlängerung des Papierausgabefachs heraus.
IMPORTANT
- Wenn die Innenabdeckung geöffnet ist, schließen Sie diese.
* Je nachdem, in welchem Land oder welcher Region das Gerät erworben wurde, ist möglicherweise keine Innenabdeckung vorhanden.
4. Öffnen Sie das Canon IJ Printer Utility.
5. Passen Sie die Position des Druckkopfs an.
(1) Wählen Sie im Popupmenü die Option Testdruck (Test Print).
(2) Klicken Sie auf Druckkopfausrichtung (Print Head Alignment).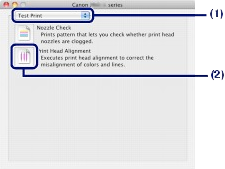
(3) Bestätigen Sie die Meldung, und klicken Sie auf Druckkopf ausrichten (Align Print Head).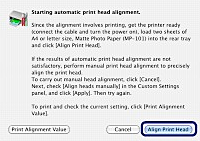
Die Blätter für die Druckkopfausrichtung werden gedruckt und die Druckkopfposition wird automatisch angepasst.
Führen Sie keine anderen Vorgänge aus, bis das Muster für die Druckkopfausrichtung gedruckt wurde. Dieser Vorgang dauert 9 bis 10 Minuten.
REFERENCE
- Sollte bei der automatischen Ausrichtung des Druckkopfs ein Fehler auftreten, blinkt die Alarm-Anzeige.
Beachten Sie hierzu "Elf Blinkzeichen:" unter [ Alarm-Anzeige blinkt orange ].
- Sollte der Ausdruck nach der oben beschriebenen Anpassung der Druckkopfposition weiterhin Mängel aufweisen, können Sie den Druckkopf manuell ausrichten. Siehe [ Manuelle Druckkopfausrichtung ] auf dieser Webseite.
Manuelle Druckkopfausrichtung
In diesem Abschnitt wird beschrieben, wie Sie den Druckkopf manuell ausrichten können.Wenn die Ergebnisse der automatischen Druckkopfausrichtung nicht zufrieden stellend sind, führen Sie wie folgt eine manuelle Druckkopfausrichtung durch, um den Druckkopf exakt auszurichten.
Nähere Informationen zum Durchführen einer automatischen Druckkopfausrichtung finden Sie unter [ Automatic Print Head Alignmen ] auf dieser Webseite.
REFERENCE
- Wenn die Innenabdeckung geöffnet ist, schließen Sie diese.
*Je nachdem, in welchem Land oder welcher Region das Gerät erworben wurde, ist möglicherweise keine Innenabdeckung vorhanden.

1. Der Drucker muss eingeschaltet sein.
2. Legen Sie drei Blätter Canon Fotopapier Matt (Matte Photo Paper) MP-101 im Format A4 oder Letter mit der zu bedruckenden Seite (hellweiße Seite) nach OBEN in das hintere Fach ein.
IMPORTANT
- Verwenden Sie für die manuelle Druckkopfausrichtung stets Canon Fotopapier Matt (Matte Photo Paper) MP-101.
REFERENCE
- Legen Sie Papier unbedingt in das hintere Fach ein. Das manuelle Einzugsfach kann bei der Durchführung der Druckkopfausrichtung nicht verwendet werden.
3. Öffnen Sie das Papierausgabefach, und ziehen Sie die Verlängerung des Ausgabefachs heraus.
4. Drucken Sie das Muster.
(1) Öffnen Sie das Druckertreiber-Setup-Fenster.
(2) Klicken Sie auf die Registerkarte Wartung (Maintenance) und dann auf Benutzerdefinierte Einstellungen (Custom Settings).
(3) Aktivieren Sie das Kontrollkästchen Druckköpfe manuell ausrichten (Align heads manually) und klicken Sie dann auf OK.
(4) Bestätigen Sie die angezeigte Meldung und klicken Sie auf OK.
(5) Klicken auf der Registerkarte Wartung (Maintenance) auf Druckkopfausrichtung (Print Head Alignment).
(6) Bestätigen Sie die angezeigte Meldung und klicken Sie auf Druckkopf ausrichten (Align Print Head).
IMPORTANT
- Öffnen Sie die obere Abdeckung nicht während eines Druckvorgangs.
REFERENCE
- Zur Bestätigung der aktuellen Einstellung klicken Sie auf Ausrichtungswert drucken (Print Alignment Value) und drucken das Muster aus.
(7) Klicken Sie auf Ja (Yes), sobald das Muster gedruckt ist.
Das Dialogfeld zum Eingeben eines Wertes für die Druckkopfausrichtung wird angezeigt.
5. Überprüfen Sie den Ausdruck, und richten Sie die Position des Druckkopfes aus.
(1) Überprüfen Sie die gedruckten Muster und wählen Sie die Nummer des Musters in Spalte A, das die am wenigsten sichtbaren vertikalen Streifen aufweist.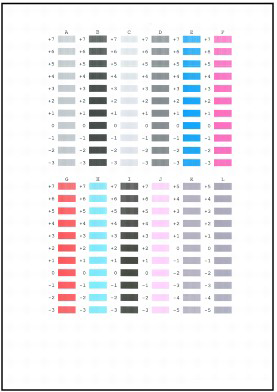
REFERENCE
- Wenn Sie Schwierigkeiten bei der Auswahl des besten Musters haben, wählen Sie die Einstellung, bei der die vertikalen weißen Streifen am wenigsten sichtbar sind.

(A) Weniger erkennbare vertikale weiße Streifen
(B) Stärker erkennbare vertikale weiße Streifen
(2) Wiederholen Sie den Vorgang, bis Sie die Nummer des Musters in Spalte L eingegeben haben. Klicken Sie dann auf OK.
(3) Bestätigen Sie die angezeigte Meldung und klicken Sie auf OK.
Das zweite Muster wird gedruckt.
IMPORTANT
- Öffnen Sie die obere Abdeckung nicht während eines Druckvorgangs.
6. Überprüfen Sie zweiten Ausdruck, und richten Sie die Position des Druckkopfes aus.
(1) Überprüfen Sie die gedruckten Muster und wählen Sie die Nummer des Musters in Spalte M, das die am wenigsten sichtbaren vertikalen Streifen aufweist.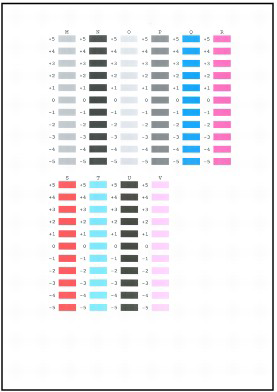
REFERENCE
- Wenn Sie Schwierigkeiten bei der Auswahl des besten Musters haben, wählen Sie die Einstellung, bei der die vertikalen weißen Streifen am wenigsten sichtbar sind.

(C) Weniger erkennbare vertikale weiße Streifen
(D) Stärker erkennbare vertikale weiße Streifen
(2) Wiederholen Sie den Vorgang, bis Sie die Nummer des Musters in Spalte V eingegeben haben. Klicken Sie dann auf OK.
(3) Bestätigen Sie die angezeigte Meldung und klicken Sie auf OK.
Das dritte Muster wird gedruckt.
IMPORTANT
- Öffnen Sie die obere Abdeckung nicht während eines Druckvorgangs.
7. Überprüfen Sie den dritten Ausdruck, und richten Sie die Position des Druckkopfes aus.
(1) Überprüfen Sie die gedruckten Muster und wählen Sie die Nummer des Musters in Spalte W, das die am wenigsten sichtbaren vertikalen Streifen aufweist.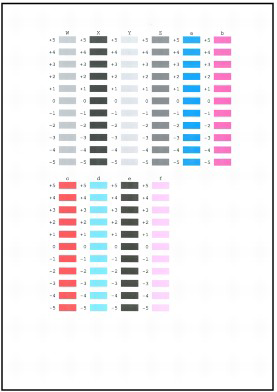
REFERENCE
- Wenn Sie Schwierigkeiten bei der Auswahl des besten Musters haben, wählen Sie die Einstellung, bei der die vertikalen weißen Streifen am wenigsten sichtbar sind.

(E) Weniger erkennbare vertikale weiße Streifen
(F) Stärker erkennbare vertikale weiße Streifen
(2) Wiederholen Sie den Vorgang, bis Sie die Nummer des Musters in Spalte f eingegeben haben. Klicken Sie dann auf OK.
(3) Bestätigen Sie die angezeigte Meldung und klicken Sie auf OK.
Die manuelle Druckkopfausrichtung ist abgeschlossen.
REFERENCE
- Nach der Durchführung des oben genannten Vorgangs wird möglicherweise eine Meldung angezeigt, in der Sie zur Fortsetzung der Ausrichtung auffordert werden. Legen Sie in diesem Fall ein Blatt Canon Fotopapier Matt (Matte Photo Paper) MP-101 ein und klicken Sie auf OK. Nach dem Drucken des Musters* ist die Druckkopfausrichtung abgeschlossen.
* Einige Teile dieses Musters sind nur schwach sichtbar.

1. Der Drucker muss eingeschaltet sein.
2. Legen Sie drei Blätter Canon Fotopapier Matt (Matte Photo Paper) MP-101 im Format A4 oder Letter mit der zu bedruckenden Seite (hellweiße Seite) nach OBEN in das hintere Fach ein.
IMPORTANT
- Verwenden Sie für die manuelle Druckkopfausrichtung stets Canon Fotopapier Matt (Matte Photo Paper) MP-101.
REFERENCE
- Legen Sie Papier unbedingt in das hintere Fach ein. Das manuelle Einzugsfach kann bei der Durchführung der Druckkopfausrichtung nicht verwendet werden.
3. Öffnen Sie das Papierausgabefach, und ziehen Sie die Verlängerung des Ausgabefachs heraus.
4.Drucken Sie das Muster.
(1) Öffnen Sie das Dialogfeld Canon IJ Printer Utility.
(2) Wählen Sie im Popupmenü die Option Benutzerdefinierte Einstellungen (Custom Settings) aus.
(3) Aktivieren Sie das Kontrollkästchen Druckköpfe manuell ausrichten (Align heads manually) und klicken Sie dann auf Übernehmen (Apply).
(4) Bestätigen Sie die angezeigte Meldung und klicken Sie auf OK.
(5) Wählen Sie im Popupmenü die Option Testdruck (Test Print).
(6) Klicken Sie auf Druckkopfausrichtung (Print Head Alignment).
(7) Bestätigen Sie die angezeigte Meldung und klicken Sie auf Druckkopf ausrichten (Align Print Head).
Das Dialogfeld zum Eingeben eines Wertes für die Druckkopfausrichtung wird angezeigt.
IMPORTANT
- Öffnen Sie die obere Abdeckung nicht während eines Druckvorgangs.
REFERENCE
- Zur Bestätigung der aktuellen Einstellung klicken Sie auf Ausrichtungswert drucken (Print Alignment Value) und drucken das Muster aus.
5. Überprüfen Sie den Ausdruck, und richten Sie die Position des Druckkopfes aus.
(1) Überprüfen Sie die gedruckten Muster und wählen Sie die Nummer des Musters in Spalte A, das die am wenigsten sichtbaren vertikalen Streifen aufweist.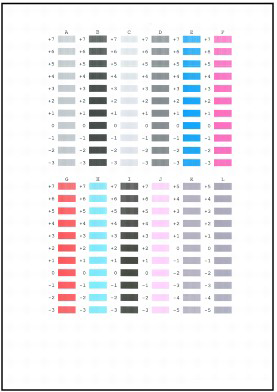
REFERENCE
- Wenn Sie Schwierigkeiten bei der Auswahl des besten Musters haben, wählen Sie die Einstellung, bei der die vertikalen weißen Streifen am wenigsten sichtbar sind.

(A) Weniger erkennbare vertikale weiße Streifen
(B) Stärker erkennbare vertikale weiße Streifen
(2) Wiederholen Sie den Vorgang, bis Sie die Nummer des Musters in Spalte L eingegeben haben, und klicken Sie dann auf Senden (Send).
(3) Bestätigen Sie die angezeigte Meldung und klicken Sie auf OK.
Das zweite Muster wird gedruckt.
IMPORTANT
- Öffnen Sie die obere Abdeckung nicht während eines Druckvorgangs.
6. Überprüfen Sie zweiten Ausdruck, und richten Sie die Position des Druckkopfes aus.
(1) Überprüfen Sie die gedruckten Muster und wählen Sie die Nummer des Musters in Spalte M, das die am wenigsten sichtbaren vertikalen Streifen aufweist.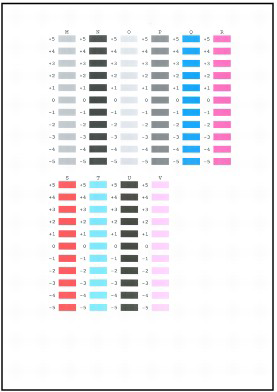
REFERENCE
- Wenn Sie Schwierigkeiten bei der Auswahl des besten Musters haben, wählen Sie die Einstellung, bei der die vertikalen weißen Streifen am wenigsten sichtbar sind.

(C) Weniger erkennbare vertikale weiße Streifen
(D) Stärker erkennbare vertikale weiße Streifen
(2) Wiederholen Sie den Vorgang, bis Sie die Nummer des Musters in Spalte V eingegeben haben, und klicken Sie dann auf Senden (Send).
(3) Bestätigen Sie die angezeigte Meldung und klicken Sie auf OK.
Das dritte Muster wird gedruckt.
IMPORTANT
- Öffnen Sie die obere Abdeckung nicht während eines Druckvorgangs.
7. Überprüfen Sie den dritten Ausdruck, und richten Sie die Position des Druckkopfes aus.
(1) Überprüfen Sie die gedruckten Muster und wählen Sie die Nummer des Musters in Spalte W, das die am wenigsten sichtbaren vertikalen Streifen aufweist.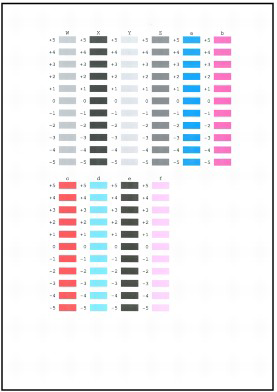
REFERENCE
- Wenn Sie Schwierigkeiten bei der Auswahl des besten Musters haben, wählen Sie die Einstellung, bei der die vertikalen weißen Streifen am wenigsten sichtbar sind.

(E) Weniger erkennbare vertikale weiße Streifen
(F) Stärker erkennbare vertikale weiße Streifen
(2) Wiederholen Sie den Vorgang, bis Sie die Nummer des Musters in Spalte f eingegeben haben, und klicken Sie dann auf Senden (Send).
Die manuelle Druckkopfausrichtung ist abgeschlossen.
REFERENCE
- Nach der Durchführung des oben genannten Vorgangs wird möglicherweise eine Meldung angezeigt, in der Sie zur Fortsetzung der Ausrichtung auffordert werden. Legen Sie in diesem Fall ein Blatt Canon Fotopapier Matt (Matte Photo Paper) MP-101 ein und klicken Sie auf OK. Nach dem Drucken des Musters* ist die Druckkopfausrichtung abgeschlossen.
* Einige Teile dieses Musters sind nur schwach sichtbar.
Zutreffende Modelle
- PIXMA PRO-1