Ausrichten des Druckkopfs
FAQ-ID: 8200515600
Veröffentlicht am: 23 August 2011
Lösung:
Automatischen Druckkopfausrichtung
Wenn gerade Linien versetzt gedruckt werden oder der Ausdruck aus anderen Gründen nicht zufrieden stellend ist, muss der Druckkopf ausgerichtet werden.NOTE
Bei niedrigem Tintenstand wird die Testseite für die Druckkopfausrichtung nicht ordnungsgemäß gedruckt. Tauschen Sie daher FINE-Patronen mit niedrigem Tintenstand vor dem Drucken des Düsentestmusters aus. Weitere Informationen finden Sie unter Austauschen einer FINE-Patrone .
Die folgenden Materialien werden benötigt: Ein Blatt Normalpapier im A4- oder Letter-Format*
* Das Papier muss beidseitig weiß und sauber sein.
1. Stellen Sie sicher, dass das Gerät eingeschaltet ist.
2. Legen Sie ein Blatt Normalpapier im A4- oder Letter-Format in das hintere Fach ein.
3. Öffnen Sie behutsam das Papierausgabefach, und ziehen Sie die Verlängerung des Papierausgabefachs heraus.
4. Drucken Sie die Testseite für die Druckkopfausrichtung.
(1) Drücken Sie die Taste (Wartung (Maintenance)) wiederholt, bis u (Kleinbuchstabe "u") angezeigt wird.
(Wartung (Maintenance)) wiederholt, bis u (Kleinbuchstabe "u") angezeigt wird.
(2) Drücken Sie die Taste Schwarz (Black) oder Farbe (Color).
Nun wird die Testseite für die Druckkopfausrichtung gedruckt.
IMPORTANT
- Berühren Sie den bedruckten Teil der Testseite für die Druckkopfausrichtung nicht.
- Beschmutzen Sie die Testseite für die Druckkopfausrichtung nicht. Wenn die Seite verschmutzt oder zerknittert ist, kann sie nicht ordnungsgemäß gescannt werden.

5. Scannen Sie die Testseite für die Druckkopfausrichtung, um die Druckkopfposition zu justieren.
(1) Legen Sie die Testseite für die Druckkopfausrichtung auf die Auflagefläche.
Legen Sie die ausgedruckte Testseite für die Druckkopfausrichtung MIT DER BEDRUCKTEN SEITE NACH UNTEN auf, und richten Sie die Markierung
 auf der oberen linken Ecke des Blatts an der Ausrichtungsmarkierung
auf der oberen linken Ecke des Blatts an der Ausrichtungsmarkierung
 .
.

(2) Schließen Sie behutsam die Dokumentenabdeckung, und vergewissern Sie sich, dass die LED-Anzeige U (Großbuchstabe "U") anzeigt, und drücken Sie dann die Taste Schwarz (Black) oder Farbe (Color).
Das Gerät beginnt nun mit dem Scannen der Testseite für die Druckkopfausrichtung, und die Druckkopfposition wird automatisch angepasst.
Nach Abschluss der Druckkopfausrichtung wechselt die LED-Anzeige wieder in den Kopie-Standbymodus. Entfernen Sie die Seite von der Glasauflagefläche.

IMPORTANT
- Bis zum Abschluss der Druckkopfpositionierung darf weder die Dokumentenabdeckung geöffnet noch die Testseite für die Druckkopfausrichtung verschoben werden.
- Sollte bei der Ausrichtung des Druckkopfs ein Fehler auftreten, wird in der LED-Anzeige der entsprechende Fehlercode angezeigt. Drücken Sie die Taste Stopp/Zurücksetzen (Stop/Reset), um den Fehler aufzuheben. Überprüfen Sie dann, ob die folgenden Bedingungen erfüllt sind.
- Die Glasauflagefläche und die Testseite für die Druckkopfausrichtung sind nicht verschmutzt.
- Die Testseite für die Druckkopfausrichtung ist in der richtigen Position und mit der bedruckten Seite nach unten aufgelegt.
Detaillierte Informationen hierzu finden Sie im Auf der LED-Anzeige wird ein Fehlercode angezeigt .
NOTE
- Sollte der Ausdruck nach der oben beschriebenen Anpassung der Druckkopfposition weiterhin Mängel aufweisen, sollten Sie die Ausrichtung des Druckkopfs manuell über den Computer anpassen.
- Zum Ausdrucken und Prüfen der aktuellen Druckkopf-Einstellungswerte zeigen Sie L auf der LED-Anzeige an und drücken dann die Taste Schwarz (Black) oder Farbe (Color).
Manuelle Druckkopfausrichtung
Bei der Druckkopfausrichtung werden die Positionen der Druckköpfe im Gerät korrigiert und Probleme wie Farbabweichungen und falsch ausgerichtete Zeilen behoben.Bei diesem Gerät kann der Druckkopf auf zweierlei Weise ausgerichtet werden: durch automatische und durch manuelle Druckkopfausrichtung.
Informationen zur Durchführung einer automatischen Druckkopfausrichtung finden Sie unter [ Automatischen Druckkopfausrichtung ] within this webpage and then execute the function from the operation panel of the machine.
So führen Sie die manuelle Druckkopfausrichtung durch:
1. Öffnen des Druckertreiber-Setup-Fensters.
2. Klicken auf der Registerkarte Wartung (Maintenance) auf Benutzerdefinierte Einstellungen (Custom Settings).
Das Dialogfeld Benutzerdefinierte Einstellungen (Custom Settings) wird geöffnet.
3. Umstellen der Druckkopfausrichtung auf manuellen Betrieb.
Aktivieren Sie das Kontrollkästchen Druckköpfe manuell ausrichten (Align heads manually).
4. Senden der Einstellungen.
Klicken Sie auf Senden (Send) und dann auf OK, wenn die Bestätigungsmeldung angezeigt wird.
5. Klicken auf der Registerkarte Wartung (Maintenance) auf Druckkopfausrichtung (Print Head Alignment).
Das Dialogfeld Druckkopfausrichtung starten (Start Print Head Alignment) wird geöffnet.
6. Einlegen von Papier in das Gerät.
Legen Sie drei Blatt Normalpapier im Format "DIN A4" (A4) oder "Brief" (Letter) in das hintere Fach ein.
7. Durchführen der Druckkopfausrichtung.
Stellen Sie sicher, dass das Gerät eingeschaltet ist, und klicken Sie auf Druckkopf ausrichten (Align Print Head).
Befolgen Sie die Anweisungen in der Meldung.
8. Überprüfen der gedruckten Muster.
Geben Sie die Nummern der Muster mit den wenigsten Streifen in den jeweiligen Feldern ein.
Durch Klicken auf die Nummern der Muster mit den wenigsten Streifen im Vorschaufenster werden die zugehörigen Nummern in den jeweiligen Feldern automatisch festgelegt.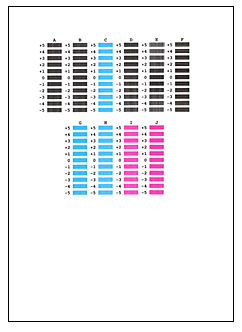
Klicken Sie nach Eingabe der erforderlichen Werte auf OK.
REFERENCE
- Wenn Sie Schwierigkeiten bei der Auswahl des besten Musters haben, wählen Sie die Einstellung, bei der die vertikalen weißen Streifen am wenigsten sichtbar sind.

(A) Weniger erkennbare vertikale weiße Streifen
(B) Stärker erkennbare vertikale weiße Streifen
- Wenn Sie Schwierigkeiten bei der Auswahl des besten Musters haben, wählen Sie die Einstellung, bei der die horizontalen weißen Streifen am wenigsten sichtbar sind.

(A) Weniger sichtbare horizontale weiße Streifen
(B) Stärker sichtbare horizontale weiße Streifen
9. Bestätigen der angezeigten Meldung und Klicken auf OK.
Das zweite Muster wird gedruckt.
IMPORTANT
Öffnen Sie das Scan-Modul (Druckmodul-Abdeckung) nicht während eines Druckvorgangs.
10. Überprüfen der gedruckten Muster.
Geben Sie die Nummern der Muster mit den wenigsten Streifen in den jeweiligen Feldern ein.
Durch Klicken auf die Nummern der Muster mit den wenigsten Streifen im Vorschaufenster werden die zugehörigen Nummern in den jeweiligen Feldern automatisch festgelegt. 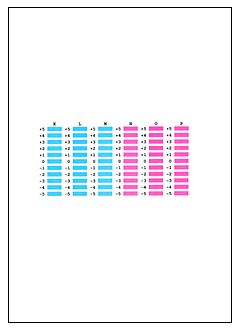
Klicken Sie nach Eingabe der erforderlichen Werte auf OK.
REFERENCE
Wenn Sie Schwierigkeiten bei der Auswahl des besten Musters haben, wählen Sie die Einstellung, bei der die vertikalen weißen Streifen am wenigsten sichtbar sind.

(A) Weniger erkennbare vertikale weiße Streifen
(B) Stärker erkennbare vertikale weiße Streifen
11. Bestätigen der angezeigten Meldung und Klicken auf OK.
Das dritte Muster wird gedruckt.
IMPORTANT
Öffnen Sie das Scan-Modul (Druckmodul-Abdeckung) nicht während eines Druckvorgangs.
12. Überprüfen der gedruckten Muster.
Geben Sie die Nummern der Muster mit den am wenigsten sichtbaren horizontalen Streifen in die entsprechenden Felder ein.
Durch Klicken auf die Nummern der Muster mit den am wenigsten sichtbaren horizontalen Streifen im Vorschaufenster werden die zugehörigen Nummern in den jeweiligen Feldern automatisch festgelegt.
Klicken Sie nach Eingabe der erforderlichen Werte auf OK.
REFERENCE
Wenn Sie Schwierigkeiten bei der Auswahl des besten Musters haben, wählen Sie die Einstellung, bei der die horizontalen weißen Streifen am wenigsten sichtbar sind.

(A) Weniger sichtbare horizontale weiße Streifen
(B) Stärker sichtbare horizontale weiße Streifen
REFERENCE
Um die aktuelle Einstellung zu drucken und zu überprüfen, öffnen Sie das Dialogfeld Druckkopfausrichtung starten (Start Print Head Alignment) und klicken Sie auf Ausrichtungswert drucken (Print Alignment Value).
Zutreffende Modelle
- PIXMA MP250
- PIXMA MP252
- PIXMA MP270