So verbinden Sie den Drucker mit einem Wireless Router unter Verwendung der kabellosen Methode
FAQ-ID: 8202416200
Veröffentlicht am: 20 Jänner 2015
Lösung:
Für die Drahtlosverbindung erforderliche Umgebung
Überprüfen Sie vor Verbindung des Druckers mit dem Netzwerk folgende Punkte (A) und (B).
(A) Wireless Router (IEEE802.11b/g/n wird unterstützt)
Ihr Wireless Router ist das Gerät, das die Netzwerkgeräte zu Hause (Computer, Drucker usw.) mit dem Internet verbindet und die Kommunikation zwischen diesen Geräten in Ihrem Netzwerk zu Hause ermöglicht. Für die hier beschriebenen Schritte wird ein Wireless Router benötigt. Um den Drucker über eine drahtlose Verbindung verwenden zu können, muss der Wireless Router bereits eingerichtet sein.
(B) Der zusammen mit dem Drucker zu verwendende Computer muss mit dem Netzwerk verbunden sein.
Um dies zu überprüfen, versuchen Sie am Computer eine Seite im Internet aufzurufen.
ATTENTION
- Vorsichtsmaßnahmen bezüglich der Einrichtung einer drahtlosen LAN-Verbindung
- Bezüglich Einrichtungsverfahren und Funktionen des Wireless Routers informieren Sie sich im Handbuch des Wireless Routers, oder wenden Sie sich an den jeweiligen Hersteller.
- Bezüglich der Einrichtung des Computers informieren Sie sich im Handbuch des Computers, oder wenden Sie sich an den Hersteller.
1. Kabellose Einrichtung
Vor dem Einrichten einer drahtlosen Verbindung
REFERENCE
Der Drucker muss eingeschaltet sein.

1. Halten Sie die Taste Wi-Fi (A) am Drucker gedrückt, bis die POWER-Anzeige (B) 2 Mal blinkt. Lassen Sie die Taste Wi-Fi nach dem zweiten Blinken los.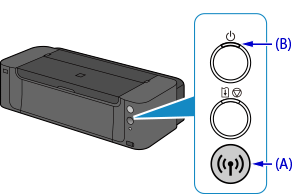
2. Stellen Sie sicher, dass die Wi-Fi-Leuchte (C) schnell blinkt und die POWER-Anzeige leuchtet (siehe Diagramm unten).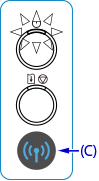
Der Drucker ist nun bereit für die Einrichtung einer drahtlosen LAN-Verbindung mit der kabellosen Methode.
Die Verbindung zwischen Drucker und Wireless Router ist noch nicht hergestellt. Um die Verbindung herzustellen, müssen Sie die Software installieren.
Installieren der Software.
2. Installieren der Software (Windows)
IMPORTANT
- Beenden Sie vor der Installation alle Anwendungen.
- Melden Sie sich mit einem Administratorkonto an.
REFERENCE
Wenn der Computer über ein CD-ROM-Laufwerk verfügt, können Sie zur Installation die CD-ROM verwenden.
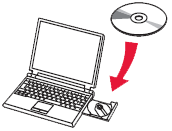
- Klicken Sie im Bildschirm Automatische Wiedergabe auf [ Msetup4.exe ausführen ], und klicken Sie dann im Dialogfeld Benutzerkontensteuerung auf [ Ja(Yes) ] oder auf [ Weiter(Continue) ].
Wenn die CD-ROM nicht automatisch ausgeführt wird:
Doppelklicken Sie auf [ Arbeitsplatz/Computer ] > Symbol CDROM > [ MSETUP4.EXE. ]
Fahren Sie mit Schritt 5 fort, und befolgen Sie die Anweisungen.
1. Greifen Sie auf die Website http://canon.com/ijsetup/ zu.
2. Wählen Sie Ihre Region, den Druckernamen und das Betriebssystem des Computers aus.
3. Klicken Sie im Bereich Produkt-Setup auf Herunterladen. Die Setup-Datei wird heruntergeladen.
4. Doppelklicken Sie auf die heruntergeladene EXE-Datei.
Die Installation wird automatisch gestartet. Führen Sie die Anweisungen auf dem Bildschirm aus, um die Installation durchzuführen.
5. Klicken Sie auf [ Weiter(Next) ].
6. Klicken Sie auf [ Drahtlose LAN-Verbindung ].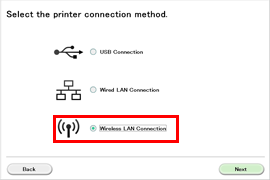
7. Klicken Sie auf [ Weiter ].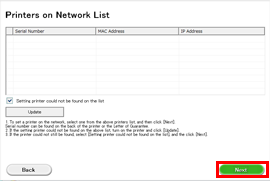
8. Klicken Sie auf [ Kabellose Einrichtung ].
REFERENCE
Wenn der Bildschirm .NET Framework angezeigt wird, klicken Sie auf [ Ja(Yes) ].

9. Klicken Sie auf [ Weiter ].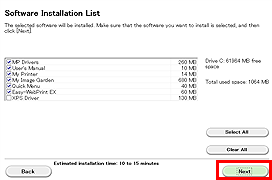
REFERENCE
- Easy-WebPrint EX
Easy-WebPrint EX ist Web-Drucksoftware, die beim Installieren der gelieferten Software auf dem Computer installiert wird. Zur Verwendung dieser Software ist Internet Explorer 7 or höher (Windows) erforderlich. Für die Installation ist eine Internetverbindung erforderlich.
Folgen Sie allen Anleitungen auf dem Bildschirm, um mit der Softwareinstallation fortzufahren.
10. Wenn das Dialogfeld Setup abgeschlossen angezeigt wird, klicken Sie auf [ Abgeschlossen ].
11. Klicken Sie auf [ Weiter ].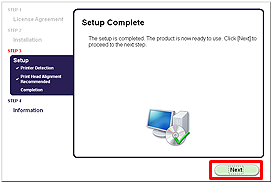
- Wichtige Informationen für die Installation
- Wenn das Fenster für das Extended Survey Program angezeigt wird

Wenn Sie das Extended Survey Program akzeptieren, klicken Sie auf Akzeptieren (Agree).
Wenn Sie auf Nicht akzeptieren (Do not agree) klicken, wird das Extended Survey Program nicht installiert. (Ihre Auswahl hat keine Auswirkungen auf die Funktionalität des Geräts.)
- Wenn das Fenster für das Testdruck angezeigt wird

Zur Überprüfung des Druckerbetriebs wird ein Testdruck ausgeführt.
Legen Sie dazu Normalpapier in den Drucker ein, und klicken Sie auf "Ausführen".
Klicken Sie nach dem Testdruck auf "Weiter".
Zum Überspringen des Testdrucks klicken Sie statt auf "Ausführen" auf "Weiter".
12. Klicken Sie auf [ Beenden ], um die Installation abzuschließen.
Die WLAN-Einrichtung unter Verwendung der kabellosen Methode ist nun abgeschlossen.
2. Installieren der Software (Mac OS X)
IMPORTANT
- Schließen Sie vor der Installation alle Anwendungen.
1. Greifen Sie auf die Website http://canon.com/ijsetup/.
2. Wählen Sie Ihre Region, den Druckernamen und das Betriebssystem des Computers aus.
3. Klicken Sie im Abschnitt Einrichtung des Produkts auf Herunterladen. Die Setup-Datei wird heruntergeladen. 
4. Doppelklicken Sie auf die heruntergeladene dmg-Datei.
5. Doppelklicken Sie auf das Symbol Setup.
6. Klicken Sie auf [ Weiter(Next)].
7. Melden Sie sich im nachfolgenden Bildschirm mit dem Administrator-Benutzernamen und -Kennwort an. Klicken Sie dann auf [ Hilfsprogramm installieren(Install Helper) ].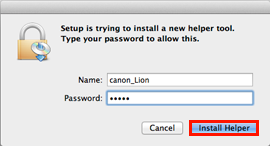
8. Klicken Sie auf [ Weiter(Next) ].
9. Klicken Sie auf [ Drahtlose LAN-Verbindung ].
10. Klicken Sie auf [ Weiter ].
11. Klicken Sie auf [ Kabellose Einrichtung ].
12. Klicken Sie auf [ Weiter ].
Folgen Sie allen Anleitungen auf dem Bildschirm, um mit der Softwareinstallation fortzufahren.
13. Klicken Sie auf [ Drucker hinzufügen ].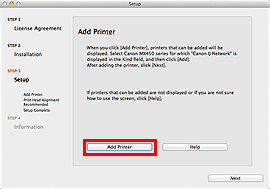
REFERENCE
- Die alphanumerischen Zeichen nach "Canon xxx series" sind der Servicename Bonjour oder die MAC-Adresse des Geräts.
- Wenn das Gerät nicht erkannt wird, achten Sie auf folgende Punkte.
- Das Gerät ist eingeschaltet.
- Die Firewall-Funktion der Sicherheitssoftware ist ausgeschaltet.
- Der Computer ist mit dem Wireless Router verbunden.
14. Wählen Sie [ Canon xxx series Canon IJ Network ], und klicken Sie auf [ Hinzufügen ].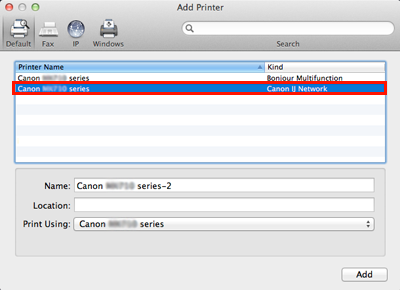
ATTENTION
Wenn Sie den Druckertreiber von Canon unter Mac OS X installieren und den Drucker über eine Netzwerkverbindung nutzen, können Sie im Dialogfeld [Drucker hinzufügen] die Optionen [ Bonjour ] oder [ Canon IJ Network ] auswählen.
Wenn [ Bonjour ] ausgewählt ist, können Hinweise zum Tintenstand von denen im [ Canon IJ Network ] abweichen.
Canon empfiehlt zum Drucken die Verwendung des [Canon IJ Network].
15. Klicken Sie auf [ Weiter ].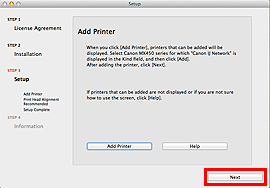
16. Klicken Sie auf [ Weiter ].
- Wichtige Informationen für die Installation
- Wenn das Fenster für das Extended Survey Program angezeigt wird

Wenn Sie das Extended Survey Program akzeptieren, klicken Sie auf Akzeptieren (Agree).
Wenn Sie auf Nicht akzeptieren (Do not agree) klicken, wird das Extended Survey Program nicht installiert. (Ihre Auswahl hat keine Auswirkungen auf die Funktionalität des Geräts.)
- Wenn das Fenster für das Testdruck angezeigt wird

Zur Überprüfung des Druckerbetriebs wird ein Testdruck ausgeführt.
Legen Sie dazu Normalpapier in den Drucker ein, und klicken Sie auf "Ausführen".
Klicken Sie nach dem Testdruck auf "Weiter".
Zum Überspringen des Testdrucks klicken Sie statt auf "Ausführen" auf "Weiter".
17. Klicken Sie auf [ Beenden ], um die Installation abzuschließen.
Nehmen Sie die Installations-CD-ROM heraus, und bewahren Sie sie an einem sicheren Ort auf.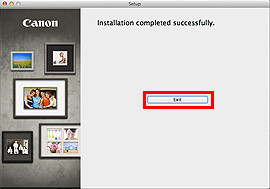
Die WLAN-Einrichtung unter Verwendung der kabellosen Methode ist nun abgeschlossen.
Zutreffende Modelle
- PIXMA PRO-100S
- PIXMA PRO-10S