So aktualisieren Sie die Firmware des Druckers
FAQ-ID: 8201968700
Veröffentlicht am: 19 Jänner 2015
Lösung:
Wählen Sie das oben aufgelistete Aktualisierungsverfahren, das mit Ihrem angeschlossenen Drucker und dem von Ihnen verwendeten Betriebssystem übereinstimmt:
Verlauf der Firmware-Aktualisierung
Ver.1.100/ 1.1011. Wird für die geänderte Sicherheitsspezifikation von Google Cloud Print unterstützt.
Ver.1.090/ 1.091
1. Das Administrator-Kennwort kann nun für die Remote UI eingestellt werden.
REFERENCE
Das Printer Update Utility ist nicht zum Aktualisieren dieser Version (Ver. 1.090/1.091) verfügbar.
Halten Sie sich an die Anweisungen für einen mit dem Netzwerk verbundenen Drucker.
Ver.1.051
1. Das Phänomen, dass sich der Drucker in einigen Fällen nicht einschaltete, wurde behoben.
Bei einer anderen Drucker-Firmwareversion als 1.041 tritt dieses Phänomen nicht auf.
Ver.1.030
1. In der vorherigen Firmwareversion konnten einige der Tasten des Remote UI in iOS 7 nicht ausgewählt werden.
In der aktualisierten Version wurde dieses Problem behoben.
Verwenden des Printer Update Utility (benötigt werden ein USB-Kabel und ein Drucker)
Falls Ihr Drucker und Computer über USB miteinander verbunden sind, können Sie Ihre Druckerfirmware mit dem Printer Update Utility aktualisieren. Sie können das Printer Update Utility von den Downloadseiten herunterladen. Befolgen Sie die Anweisungen in dem im Downloadpaket enthaltenen Handbuch.IMPORTANT
Sie benötigen ein USB-Kabel und einen Computer, um das Upgrade durchzuführen.
In einer WiFi-Umgebung führen Sie die Firmwareaktualisierung mit diesem Computer oder PDA über den Zugriffspunkt oder den Router durch.
Drucker, Zugriffspunkt oder Router und Computer/PDA sollten so wie unten dargestellt miteinander verbunden werden.
(A) Internet
(B) Zugriffspunkt oder Router
(C) Computer oder PDA, z. B. ein Smartphone
(D) Drucker
Verfahren zum Aktualisieren der Druckerfirmware (für einen mit dem Netzwerk verbundenen Drucker / Windows XP, Smartphone oder PDA)
Gehen Sie entsprechend der folgenden Schritte vor, um die Firmware des Druckers zu aktualisieren.IMPORTANT
Schalten Sie den Drucker während der Aktualisierung NICHT aus.
(1) Stellen Sie sicher, dass der Drucker eingeschaltet ist.
(2) Stellen Sie sicher, dass der Drucker mit dem Internet verbunden ist.
(3) Legen Sie ein Blatt Normalpapier im Format A4 oder Letter ein.
(4) Drücken und halten Sie die Taste "Stopp", bis die Anzeige "Alarm" 15-Mal blinkt, und lassen Sie dann die Taste los.
Der Ausdruck der Netzwerkeinrichtungsdaten startet.
REFERENCE
Diese benötigen Sie später im Registrierungsprozess.

(5) Öffnen Sie den Webbrowser Ihres Computers, Smartphones oder anderen PDA-Geräts. Geben Sie im Adressfeld des Browsers den Text ein, der im Ausdruck in der Zeile " IPv4-IP-Adresse " steht.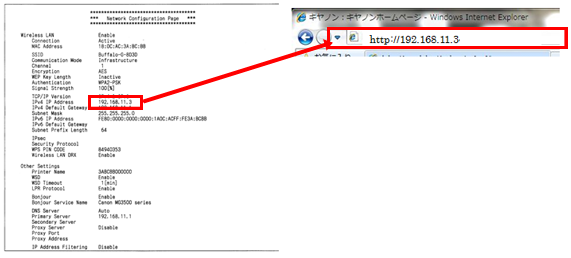
Geben Sie zum Beispiel für den oben gezeigten Ausdruck "http://192.168.11.3" in das Feld ein.
(6) Die Remote UI startet und das obere Fenster wird angezeigt.
(7) Wählen Sie [ Aktualisierung der Firmware (Firmware update) ] und [ Aktualisierung installieren (Install update) ].
(8) Wenn " Aktualisierung abgeschlossen. (Update succeeded.) " angezeigt wird, wählen Sie "OK".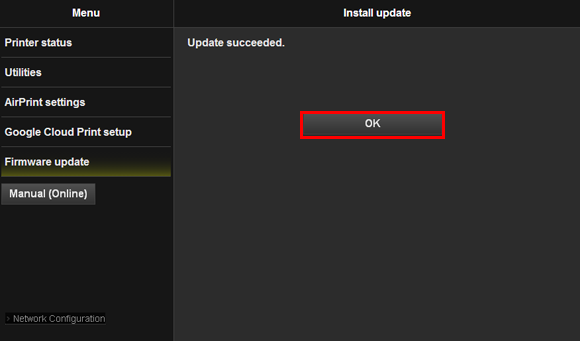
Die Aktualisierung der Firmware ist abgeschlossen.
Verfahren zum Aktualisieren der Druckerfirmware (für einen mit dem Netzwerk verbundenen Drucker / Windows 7, Windows 8, Windows 8.1)
Gehen Sie entsprechend der folgenden Schritte vor, um die Firmware des Druckers zu aktualisieren.IMPORTANT
Schalten Sie den Drucker während der Aktualisierung NICHT aus.
(1) Stellen Sie sicher, dass der Drucker eingeschaltet ist.
(2) Stellen Sie sicher, dass der Drucker mit dem Internet verbunden ist.
(3) Klicken Sie in der Taskleiste auf [ Windows-Explorer (Windows Explorer) ].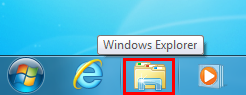
(4) Klicken Sie im Fenster auf [ Netzwerk (Network) ]. Das Symbol der MG3500 series (MG3500 series_xxxx) wird angezeigt.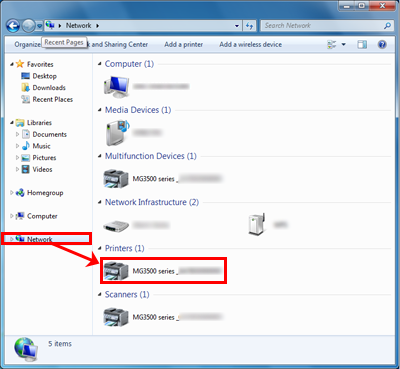
(5) Klicken Sie mit der rechten Maustaste auf das Symbol der MG3500 series (MG3500 series_xxxx) und wählen Sie im Menü [ Gerätewebseite anzeigen (View device webpage) ].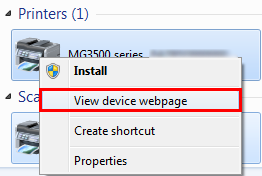
(6) Die Remote UI startet und das obere Fenster wird angezeigt.
(7) Wählen Sie [ Aktualisierung der Firmware (Firmware update) ] und [ Aktualisierung installieren (Install update) ].
(8) Wenn " Aktualisierung abgeschlossen. (Update succeeded.) " angezeigt wird, wählen Sie "OK".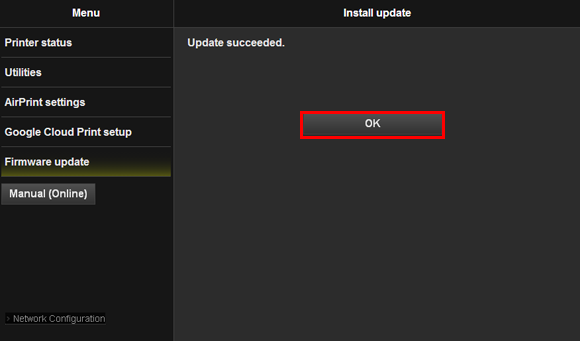
Die Aktualisierung der Firmware ist abgeschlossen.
Verfahren zum Aktualisieren der Druckerfirmware (für einen mit dem Netzwerk verbundenen Drucker / Mac OS X)
Gehen Sie entsprechend der folgenden Schritte vor, um die Firmware des Druckers zu aktualisieren.IMPORTANT
Schalten Sie den Drucker während der Aktualisierung NICHT aus.
(1) Stellen Sie sicher, dass der Drucker eingeschaltet ist.
(2) Stellen Sie sicher, dass der Drucker mit dem Internet verbunden ist.
(3) Starten Sie Safari (Browser).
(4) Wählen Sie im Menü " Datei " [ Safari ] und [ Einstellungen ... (Preferences...) ]. Das Fenster "Allgemein" wird geöffnet. Wählen Sie [ Lesezeichen (Bookmark) ] oder [ Erweitert (Advanced) ].
- Mac OS X v10.6.8, v10.7
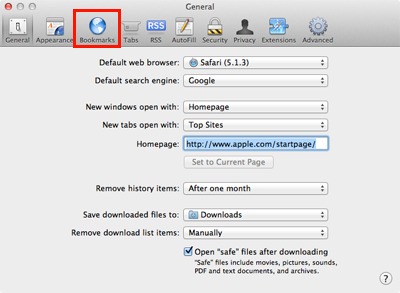
- Mac OS X v10.8, v10.9
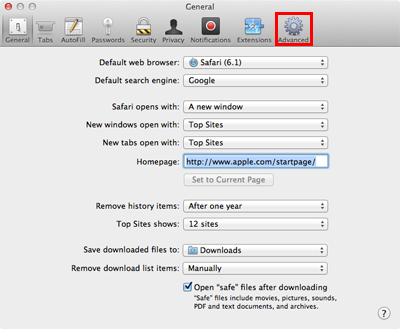
(5) Das Fenster unten wird geöffnet. Wählen Sie für die Leiste der Lesezeichen [ Bonjour hinzufügen (Include Bonjour) ] oder für Bonjour [ Bonjour zur Favoritenleiste hinzufügen (Include Bonjour in the Favorites bar) ].
- Mac OS X v10.6.8, v10.7
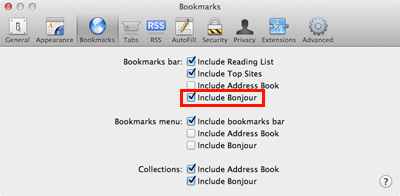
- Mac OS X v10.8, v10.9

(6) Klicken Sie in der Favoritenleiste auf [ Bonjour ] und wählen Sie im Menü [ Canon MG3500 series ].
(7) Die Remote UI startet und das obere Fenster wird angezeigt.
(8) Wählen Sie [ Aktualisierung der Firmware (Firmware update) ] und [ Aktualisierung installieren (Install update) ].
(9) Wenn " Aktualisierung abgeschlossen. (Update succeeded.) " angezeigt wird, wählen Sie "OK".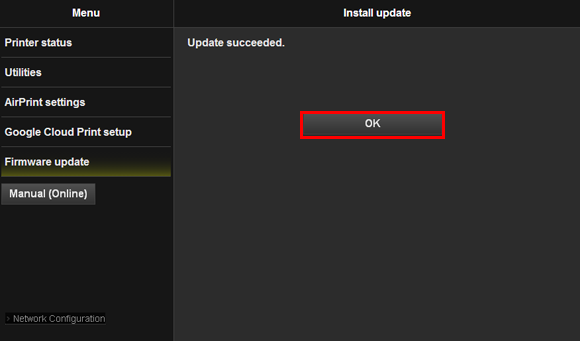
Die Aktualisierung der Firmware ist abgeschlossen.
Zutreffende Modelle
- PIXMA MG3540
- PIXMA MG3550