ImageBrowser EX funktioniert nicht ordnungsgemäß/Deinstallation und Neuinstallation von ImageBrowser EX (Windows 7)
FAQ-ID: 8201861500
Veröffentlicht am: 25 Dezember 2015
Lösung:
Wenn ImageBrowser EX nicht ordnungsgemäß funktioniert, wird empfohlen, die Software zu deinstallieren (löschen) und erneut zu installieren.
Im Folgenden wird die Vorgehensweise zur Deinstallation und Neuinstallation der Software erläutert.
WICHTIG
Stellen Sie vor der Deinstallation (vor dem Löschen) von ImageBrowser EX sicher, dass alle geöffneten Programme geschlossen wurden.
Löschen der Software mithilfe des Deinstallationsprogramms
1. Klicken Sie auf [Start] (
[Start] ( ) >
) >  [Alle Programme].
[Alle Programme].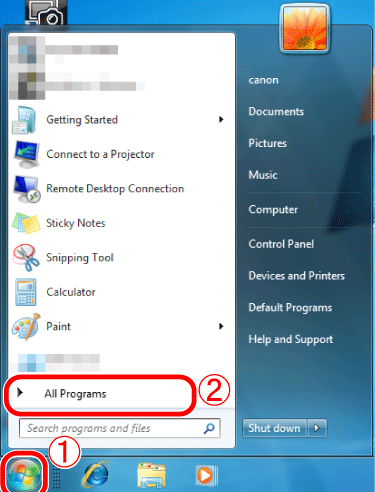
2. Klicken Sie auf [  Canon Dienstprogramme] > [
Canon Dienstprogramme] > [  ImageBrowser EX] > [
ImageBrowser EX] > [  ImageBrowser EX deinstallieren].
ImageBrowser EX deinstallieren].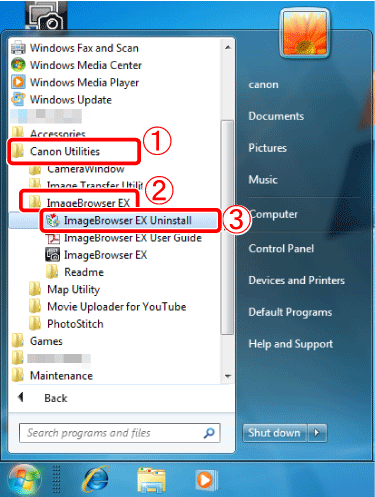
3. Wenn der Bildschirm [Benutzerkontensteuerung] angezeigt wird, klicken Sie auf [Ja].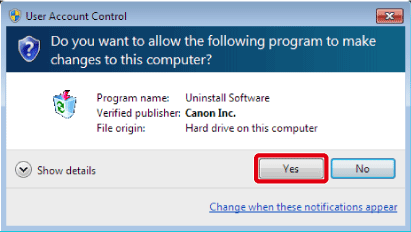
4. Das folgende Fenster wird angezeigt.
Klicken Sie auf [OK], um das Deinstallationsprogramm von ImageBrowser EX auszuführen.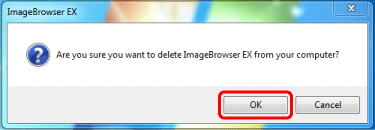
5. Nach der erfolgreichen Deinstallation der Software wird folgender Bildschirm angezeigt. Klicken Sie auf [OK], um den Computer neu zu starten.
Damit ist der Vorgang zur Verwendung des Deinstallationsprogramms zum Löschen der Software abgeschlossen.
Zur erneuten Installation der Software siehe [Reinstalling ImageBrowser EX] (Neuinstallation von ImageBrowser EX).
Deinstallation war nicht möglich unter Verwendung von ImageBrowser EX Deinstallationsprogramm
Wenn die Software mithilfe des Deinstallationsprogramms nicht erfolgreich deinstalliert werden konnte (siehe oben), versuchen Sie es wie folgt.
1. Klicken Sie auf [Start] > [Control Panel] (Systemsteuerung) > [Uninstall a program] (Programm deinstallieren).*
* Ist der Anzeigestil auf [Large Icons] (Große Symbole) oder [Small Icons] (Kleine Symbole) eingestellt, klicken Sie auf [Programs and Features] (Programme und Optionen).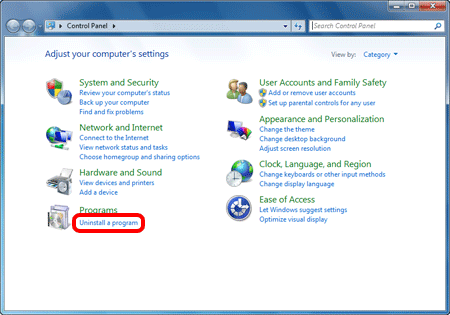
2. Wählen Sie  [Canon Dienstprogramme EOS Utility] aus, und klicken Sie auf
[Canon Dienstprogramme EOS Utility] aus, und klicken Sie auf  [Deinstallieren/Ändern].
[Deinstallieren/Ändern].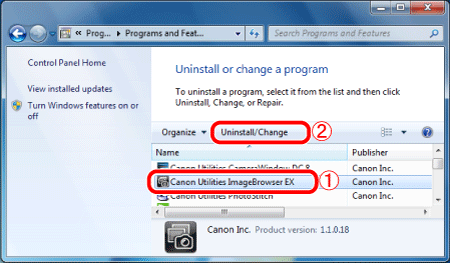
3. Das folgende Fenster wird angezeigt.
Klicken Sie auf [OK], um ImageBrowser EX zu deinstallieren.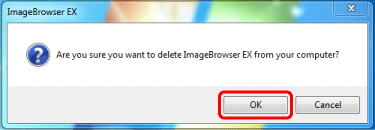
4. Nach der Deinstallation der Software wird folgender Bildschirm angezeigt.
Klicken Sie auf [OK], um das Fenster zu schließen.
Damit ist der Erläuterung zur Deinstallationsmethode mithilfe von "Programme deinstallieren" abgeschlossen.
Neuinstallation von ImageBrowser EX
1. Stellen Sie sicher, dass Sie Ihren Computer nach der Deinstallation von ImageBrowser EX neu starten.WICHTIG
- Wird der Computer nach der Deinstallation von ImageBrowser EX nicht neu gestartet, kann es bei der Neuinstallation der Software zu Betriebsproblemen kommen.
- Schließen Sie die Kamera erst nach erfolgreicher Neuinstallation der Software an den Computer an, andernfalls können Betriebsstörungen auftreten. Schlagen Sie auch im Benutzerhandbuch von ImageBrowser EX nach, um festzustellen, ob der Computer die Systemanforderungen zur Ausführung der Software erfüllt.
- Mit der automatischen Update-Funktion von ImageBrowser EX können Sie auf die neueste Version aktualisieren und neue Funktionen über das Internet herunterladen. Stellen Sie also sicher, dass Sie die Software auf einem Computer mit Internetanschluss installieren.
- Um diese Funktionen nutzen zu können, ist ein Internetanschluss erforderlich. Jegliche anfallenden Konto- und Internetgebühren des Internetdienstanbieters müssen separat bezahlt werden.
2. Bestätigen Sie vor der Installation der Software die Versionsinformationen auf der Digital Camera Solution Disk.
- Wenn die Versionsnummer die Version 101.0 oder früher ist, oder wenn Sie über keine Digital Camera Solution Disk verfügen, laden Sie [ImageBrowser EX] oder [Digital Camera Software] von der Canon Homepage herunter, und befolgen Sie die Anweisungen auf dem Bildschirm. Wenn der Bildschirm [Benutzerkontensteuerung] angezeigt wird, führen Sie die folgenden Schritte aus.
- Wird die Versionsnummer auf Ihrer Digital Camera Solution Disk als Ver. 102.0 oder höher aufgeführt, müssen Sie zur Installation das folgende Verfahren verwenden.
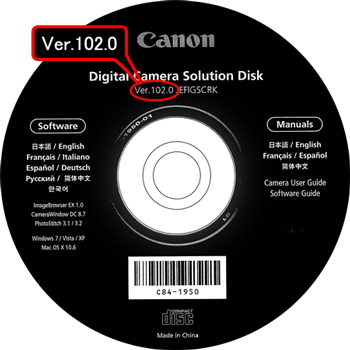
3. Legen Sie die Digital Camera Solution Disk in Ihren Computer ein.
Klicken Sie auf [Run SETUP.EXE].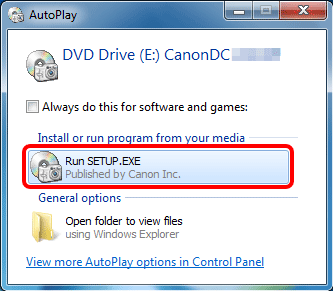
4. Wählen Sie Ihren Wohnort aus.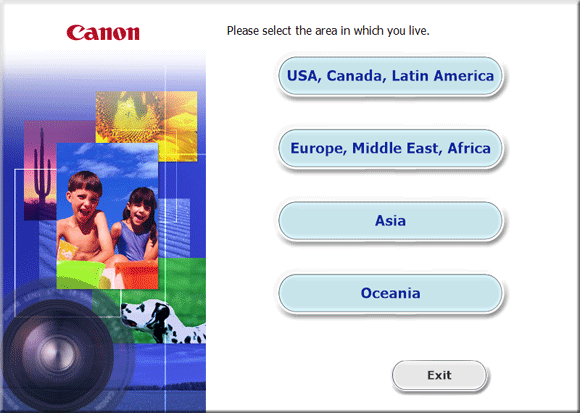
5. Wählen Sie das Land, in dem Sie leben, und klicken Sie dann auf [Next] (Weiter).
6. Klicken Sie auf [Custom Installation] (Benutzerdefinierte Installation), wenn der folgende Bildschirm angezeigt wird.
7. Klicken Sie auf [OK].
8. Wenn der folgende Bildschirm angezeigt wird, aktivieren Sie das Kontrollkästchen von  ImageBrowser EX (
ImageBrowser EX ( ), und klicken Sie dann auf
), und klicken Sie dann auf  [Next] (Weiter).
[Next] (Weiter).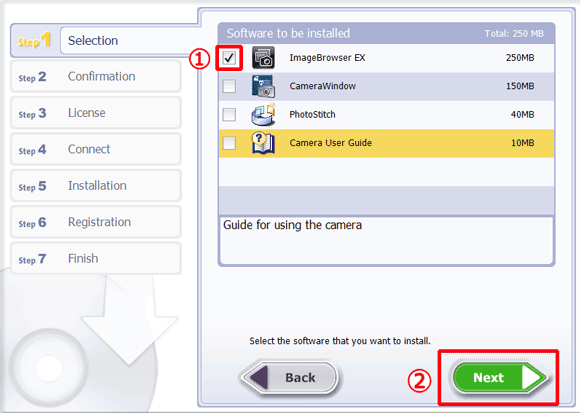
9. Klicken Sie auf [Install] (Installieren).
10. Klicken Sie auf [Yes] (Ja), um die Lizenzvereinbarung zu akzeptieren.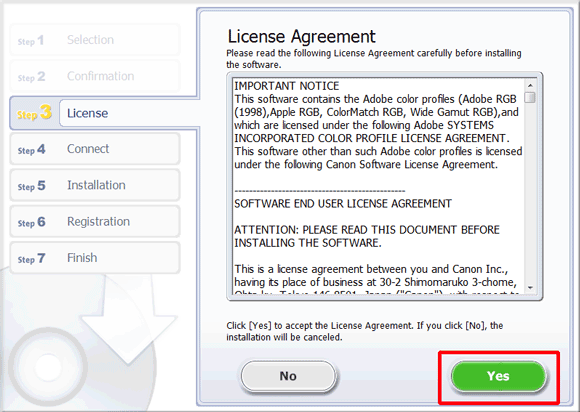
11. Unter Verwendung der Digital Camera Solution Disk in der Version 102.0 oder höher wird bei einem mit dem Internet verbundenen Computer folgender Bildschirm angezeigt. Klicken Sie auf [Yes] (Ja), wenn Sie mit den Haftungsausschlüssen einverstanden sind.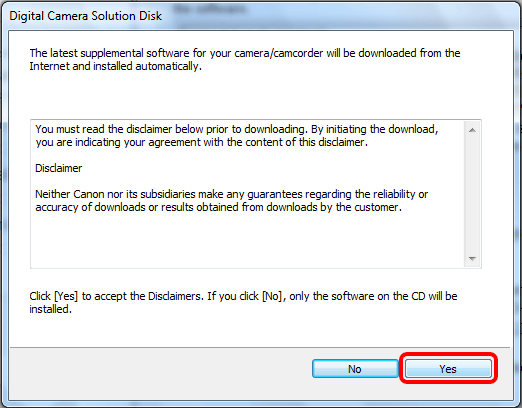
12. Wenn der folgende Bildschirm angezeigt wird, klicken Sie auf [Yes] (Ja).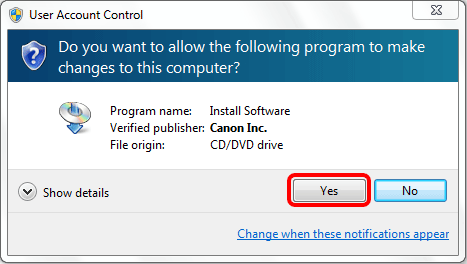
13. Das folgende Fenster wird angezeigt.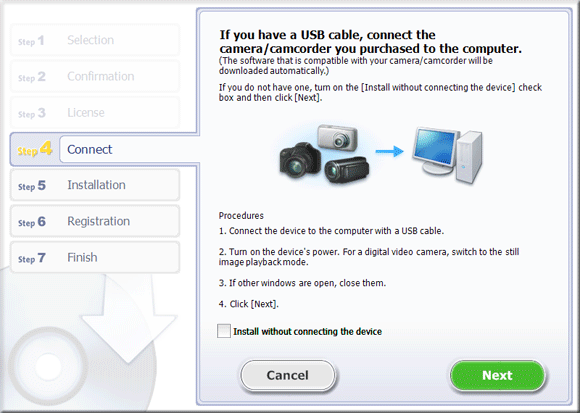
14. Schließen Sie die Kamera mit dem Schnittstellenkabel an den Computer an.
*Das folgende Beispiel zeigt den Einstellungsvorgang für die PowerShot A2600. Position und Form der Bedientasten können je nach Modell variieren. Schalten Sie die Kamera aus, und öffnen Sie die Abdeckung.
Schalten Sie die Kamera aus, und öffnen Sie die Abdeckung.  Stecken Sie den kleineren Stecker des mitgelieferten Schnittstellenkabels in der abgebildeten Ausrichtung vollständig in den Anschluss der Kamera.
Stecken Sie den kleineren Stecker des mitgelieferten Schnittstellenkabels in der abgebildeten Ausrichtung vollständig in den Anschluss der Kamera.  Verbinden Sie den größeren Stecker des Schnittstellenkabels mit dem USB-Anschluss des Computers. Weitere Informationen zu USB-Verbindungen am Computer finden Sie im Benutzerhandbuch zu Ihrem Computer.
Verbinden Sie den größeren Stecker des Schnittstellenkabels mit dem USB-Anschluss des Computers. Weitere Informationen zu USB-Verbindungen am Computer finden Sie im Benutzerhandbuch zu Ihrem Computer.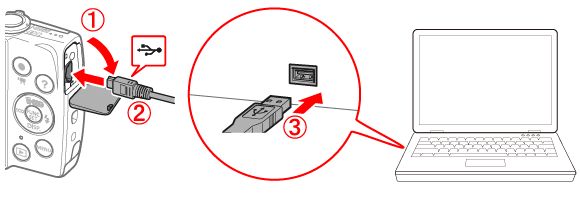
15. Schalten Sie die Kamera ein.
16. Klicken Sie auf [Next] (Weiter).
BEZUG
Um die Installation ohne angeschlossene Kamera durchzuführen,
 aktivieren Sie das Kontrollkästchen [Install without connecting the device] (Ohne angeschlossene Kamera installieren) (
aktivieren Sie das Kontrollkästchen [Install without connecting the device] (Ohne angeschlossene Kamera installieren) ( ), und klicken Sie
), und klicken Sie  anschließend auf [Next] (Weiter). Klicken Sie im daraufhin angezeigten Bildschirm auf [OK], und fahren Sie mit Schritt 15 fort.
anschließend auf [Next] (Weiter). Klicken Sie im daraufhin angezeigten Bildschirm auf [OK], und fahren Sie mit Schritt 15 fort. 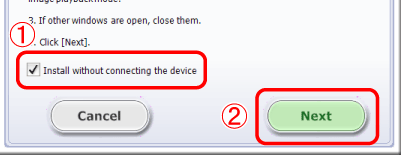
17. Der folgende Bildschirm wird angezeigt, und die Installation wird gestartet.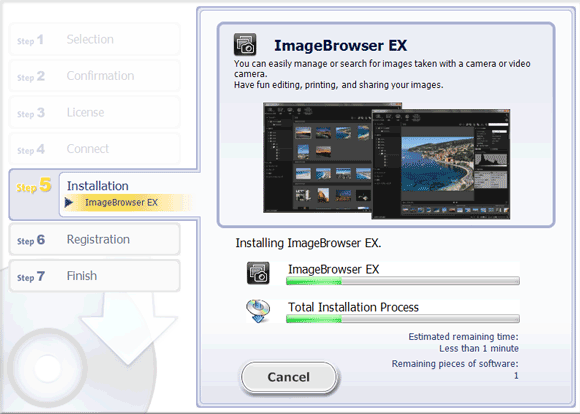
18. Wenn der folgende Bildschirm angezeigt wird, klicken Sie auf [Install now] (Jetzt installieren). Befolgen Sie die angezeigten Anweisungen, um mit der Installation fortzufahren.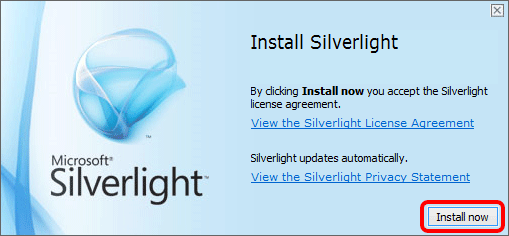
WICHTIG
Wenn Microsoft Silverlight nicht auf dem Computer installiert ist, wird ImageBrowser EX nicht ausgeführt. Stellen Sie sicher, dass Microsoft Silverlight installiert ist.
19. Klicken Sie auf [Next] (Weiter).
20. Das folgende Fenster wird angezeigt.
- In diesem Beispiel wurde
 [No, I will register later] (Nein, später registrieren) ausgewählt und auf
[No, I will register later] (Nein, später registrieren) ausgewählt und auf  [Next] (Weiter) geklickt.
[Next] (Weiter) geklickt.
(Zur Registrierung in CANON iMAGE GATEWAY wählen Sie [Yes, I would] (Ja, ich möchte).)
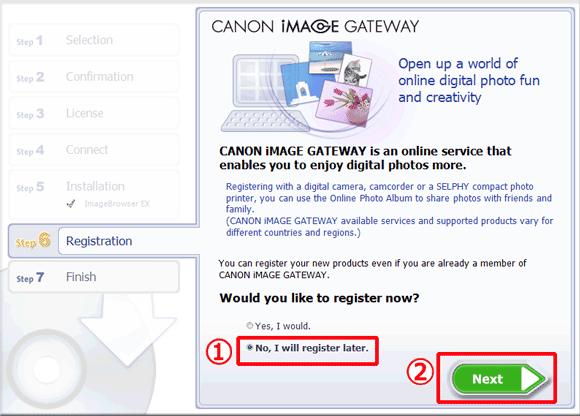
21. Klicken Sie auf [OK].
22. Wenn Sie zu diesem Zeitpunkt Ihren Computer neu starten möchten (empfohlen), aktivieren Sie [Restart Computer immediately] (Computer sofort neu starten), und klicken Sie auf [Restart] (Neustart).
Wenn Sie zu diesem Zeitpunkt Ihren Computer nicht neu starten möchten, stellen Sie sicher, dass Sie ihn spätestens vor der Verwendung von ImageBrowser EX neu starten.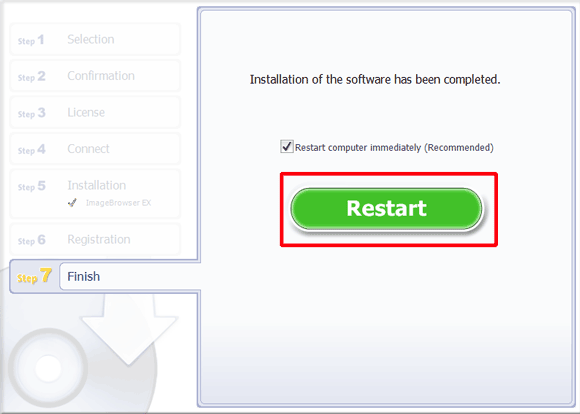
23. Nehmen Sie die CD nach dem Neustart des Computers heraus.
Hiermit ist das Verfahren zur Neuinstallation von ImageBrowser EX abgeschlossen.
Probleme bleiben auch bestehen, nachdem ImageBrowser EX erneut installiert wurde
Wenn die folgenden Probleme auch noch auftreten, nachdem ImageBrowser EX erneut installiert wurde, besteht die Möglichkeit, dass die Datenbankdatei für ImageBrowser EX beschädigt ist.- ImageBrowser EX startet nicht.
- Es wird nichts angezeigt (Bilder, Informationen usw.), nachdem ImageBrowser EX gestartet wird.
Befolgen Sie den unten erklärten Vorgang, um die Datenbankdatei von ImageBrowser EX zu löschen, und versuchen Sie anschließend einen Neustart von ImageBrowser EX.
WICHTIG
Beachten Sie, dass die in der Datenbankdatei von ImageBrowser EX enthaltenen Dateninformationen (Betriebsverlauf usw.) ebenfalls gelöscht werden.
1. Schließen Sie vor Beginn des Vorgangs ImageBrowser EX.
2. Wählen Sie im Startmenü die Option [Computer].
3. Doppelklicken Sie auf das Laufwerk [Lokales Laufwerk (C:)].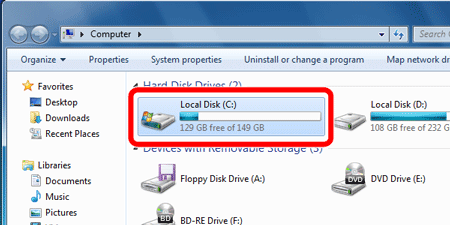
4. Doppelklicken Sie auf [Programme (x86)].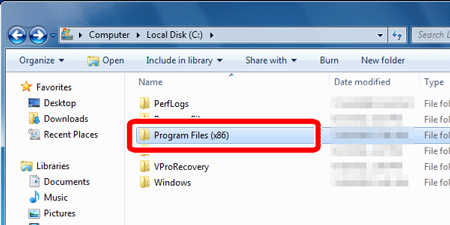
5. Doppelklicken Sie auf den Ordner [Canon].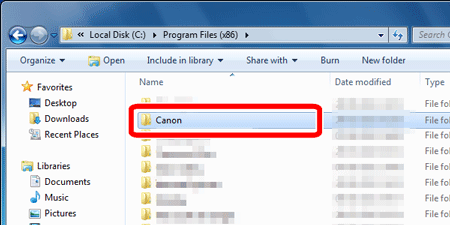
6. Doppelklicken Sie auf den Ordner [ImageBrowser EX].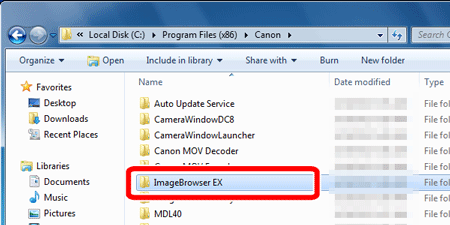
7. Doppelklicken Sie auf den Ordner [ImageBrowser EX].
BITTE BEACHTEN
Abhängig von den Einstellungen Ihres Betriebssystems wird möglicherweise [IBX_DBcleaner.exe] angezeigt.
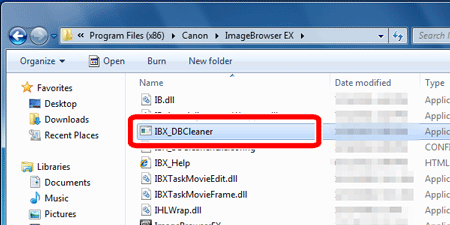
8. Wenn der folgende Bildschirm angezeigt wird, klicken Sie auf [Yes] (Ja).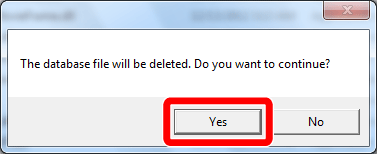
9. Wenn der folgende Bildschirm angezeigt wird, klicken Sie auf [OK].
10. Starten Sie ImageBrowser EX.
BEZUG
Nachdem die anfängliche Datenbankdatei gelöscht wurde, wird von ImageBrowser EX automatisch beim nächsten Start eine neue Datenbankdatei erstellt. Dieser Vorgang kann einige Zeit in Anspruch nehmen.
Zutreffende Modelle
- DIGITAL IXUS 870 IS
- Digital IXUS 100 IS
- Digital IXUS 110 IS
- Digital IXUS 120 IS
- Digital IXUS 200 IS
- Digital IXUS 30
- Digital IXUS 40
- Digital IXUS 400
- Digital IXUS 430
- Digital IXUS 50
- Digital IXUS 500
- Digital IXUS 55
- Digital IXUS 60
- Digital IXUS 65
- Digital IXUS 70
- Digital IXUS 700
- Digital IXUS 75
- Digital IXUS 750
- Digital IXUS 80 IS
- Digital IXUS 800 IS
- Digital IXUS 82 IS
- Digital IXUS 85 IS
- Digital IXUS 850 IS
- Digital IXUS 860 IS
- Digital IXUS 90 IS
- Digital IXUS 900 Ti
- Digital IXUS 95 IS
- Digital IXUS 950 IS
- Digital IXUS 960 IS
- Digital IXUS 970 IS
- Digital IXUS 980 IS
- Digital IXUS 990 IS
- Digital IXUS II
- Digital IXUS IIs
- Digital IXUS V3
- Digital IXUS Wireless
- Digital IXUS i
- Digital IXUS i zoom
- Digital IXUS i5
- Digital IXUS i7 zoom
- IXUS 1000 HS
- IXUS 105
- IXUS 1100 HS
- IXUS 115 HS
- IXUS 125 HS
- IXUS 130
- IXUS 132
- IXUS 140
- IXUS 145
- IXUS 147
- IXUS 150
- IXUS 155
- IXUS 157
- IXUS 210
- IXUS 220 HS
- IXUS 230 HS
- IXUS 240 HS
- IXUS 255 HS
- IXUS 265 HS
- IXUS 300 HS
- IXUS 310 HS
- IXUS 500 HS
- IXUS 510 HS
- PowerShot A1000 IS
- PowerShot A1100 IS
- PowerShot A1200
- PowerShot A1300
- PowerShot A1400
- PowerShot A2000 IS
- PowerShot A2100 IS
- PowerShot A2200
- PowerShot A2300
- PowerShot A2400 IS
- PowerShot A2500
- PowerShot A2600
- PowerShot A300
- PowerShot A3000 IS
- PowerShot A310
- PowerShot A3100 IS
- PowerShot A3200 IS
- PowerShot A3300 IS
- PowerShot A3400 IS
- PowerShot A400
- PowerShot A4000 IS
- PowerShot A410
- PowerShot A420
- PowerShot A430
- PowerShot A450
- PowerShot A460
- PowerShot A470
- PowerShot A480
- PowerShot A490
- PowerShot A495
- PowerShot A510
- PowerShot A520
- PowerShot A530
- PowerShot A540
- PowerShot A550
- PowerShot A560
- PowerShot A570 IS
- PowerShot A580
- PowerShot A590 IS
- PowerShot A60
- PowerShot A610
- PowerShot A620
- PowerShot A630
- PowerShot A640
- PowerShot A650 IS
- PowerShot A70
- PowerShot A700
- PowerShot A710 IS
- PowerShot A720 IS
- PowerShot A75
- PowerShot A80
- PowerShot A800
- PowerShot A810
- PowerShot A85
- PowerShot A95
- PowerShot D10
- PowerShot D20
- PowerShot D30
- PowerShot E1
- PowerShot G1 X
- PowerShot G1 X Mark II
- PowerShot G10
- PowerShot G11
- PowerShot G12
- PowerShot G15
- PowerShot G16
- PowerShot G3
- PowerShot G5
- PowerShot G6
- PowerShot G7
- PowerShot G7 X
- PowerShot G9
- PowerShot N
- PowerShot N100
- PowerShot N2
- PowerShot Pro1
- PowerShot S1 IS
- PowerShot S100
- PowerShot S110
- PowerShot S120
- PowerShot S2 IS
- PowerShot S200
- PowerShot S3 IS
- PowerShot S45
- PowerShot S5 IS
- PowerShot S50
- PowerShot S60
- PowerShot S70
- PowerShot S80
- PowerShot S90
- PowerShot S95
- PowerShot SX1 IS
- PowerShot SX10 IS
- PowerShot SX100 IS
- PowerShot SX110 IS
- PowerShot SX120 IS
- PowerShot SX130 IS
- PowerShot SX150 IS
- PowerShot SX160 IS
- PowerShot SX170 IS
- PowerShot SX20 IS
- PowerShot SX200 IS
- PowerShot SX210 IS
- PowerShot SX220 HS
- PowerShot SX230 HS
- PowerShot SX240 HS
- PowerShot SX260 HS
- PowerShot SX270 HS
- PowerShot SX280 HS
- PowerShot SX30 IS
- PowerShot SX40 HS
- PowerShot SX400 IS
- PowerShot SX50 HS
- PowerShot SX500 IS
- PowerShot SX510 HS
- PowerShot SX520 HS
- PowerShot SX60 HS
- PowerShot SX600 HS
- PowerShot SX700 HS
- PowerShot TX1