Speichern von Bildern auf einen Computer unter Windows (Windows 7)
FAQ-ID: 8201817700
Veröffentlicht am: 19 Oktober 2018
Lösung:
Sie können die Fotokamera über ein USB-Kabel an einen Computer anschließen und Bilder auf einem Computer mit Windows speichern, ohne zusätzliche Softwareanwendungen zu installieren. Die Verfahren zum Anschluss der Fotokamera an den Computer mit Windows mit einem USB-Kabel (Kameraseite: Mini-B) und zum Speichern von Bildern auf dem Computer werden im Folgenden erläutert.
WICHTIG
- Je nach Kameramodell ist ein USB-Kabel möglicherweise nicht im Lieferumfang der Fotokamera enthalten.
- Sofern Sie kein USB-Kabel besitzen, müssen Sie eines separat erwerben.
BEZUG
Die folgenden zwei Arten von USB-Kabeln für kompakte Digitalkameras stehen zur Verfügung:
* Weitere Informationen darüber, welche USB-Kabel im Zusammenhang mit Ihrer Kamera verwendet werden können, finden Sie in der Bedienungsanleitung der Kamera.
- Kameraseite: Mini-B (IFC-400PCU)
- Kameraseite: Micro-B (IFC-600PCU)
Schließen Sie die Fotokamera an den PC an.
1. Verbinden Sie den <DIGITAL>-Anschluss der Fotokamera über ein USB-Kabel (Kameraseite: Mini-B) mit dem USB-Anschluss des Computers.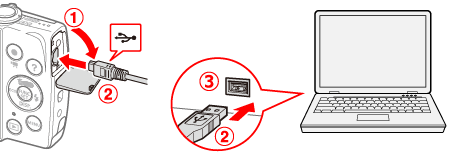
 <DIGITAL>-Anschluss (Fotokamera)
<DIGITAL>-Anschluss (Fotokamera) USB-Kabel
USB-Kabel USB-Anschluss (Computer)
USB-Anschluss (Computer)
WICHTIG
Beispielverfahren werden anhand der PowerShot A2600/PowerShot A2500 gezeigt. Die Position und Form der Tasten, die gezeigten Bilder und Einstellungsoptionen können je nach Modell unterschiedlich sein.
2. Drücken Sie die Taste <Power> (Ein/Aus), um die Fotokamera einzuschalten.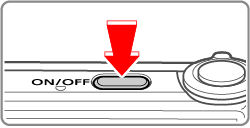
BITTE BEACHTEN
- Wenn eine Anwendung für das Speichern von Bildern, wie z. B. CameraWindow, gestartet wird, schließen Sie es bitte.
- Je nach Kameramodell wird die Kamera automatisch eingeschaltet, wenn die Verbindung zwischen Kamera und Computer hergestellt wurde.
3. Klicken Sie auf das Symbol ( ) in der [Taskleiste].
) in der [Taskleiste].
4. Der folgende Bildschirm wird angezeigt.
Doppelklicken Sie auf [ Import pictures and videos] (Bilder und Videos importieren).
Import pictures and videos] (Bilder und Videos importieren).
BITTE BEACHTEN
- Wenn [Downloads Images From Canon Camera] (Bilder von Canon Kamera herunterladen) (
 ) angezeigt wird, klicken Sie auf [Change program] (Programm ändern).
) angezeigt wird, klicken Sie auf [Change program] (Programm ändern).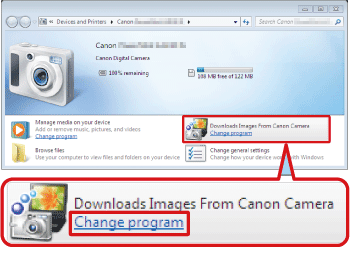
- Das folgende Fenster wird angezeigt. Wählen Sie
 [Import pictures and videos] (Bilder und Videos importieren), und klicken Sie auf
[Import pictures and videos] (Bilder und Videos importieren), und klicken Sie auf  [OK].
[OK].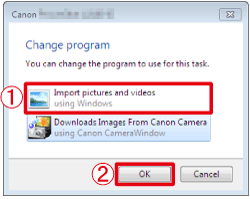
- Das folgende Fenster wird angezeigt. Doppelklicken Sie auf [
 Import pictures and videos] (Bilder und Videos importieren).
Import pictures and videos] (Bilder und Videos importieren).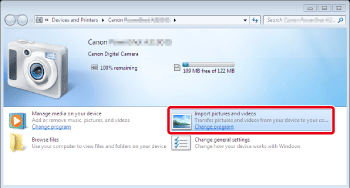
5. Der folgende Bildschirm wird angezeigt.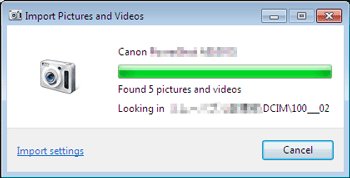
6. Der folgende Bildschirm wird angezeigt.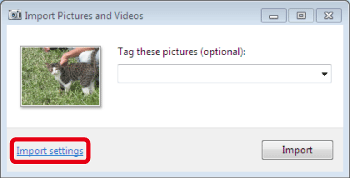
Wenn Sie den Speicherort prüfen wollen, an dem die Bilder gespeichert werden, oder den Ordnernamen, der erstellt wird, klicken Sie auf [Import settings] (Importeinstellungen). Wenn diese Überprüfung nicht erforderlich ist, fahren Sie mit Schritt 9 fort. (Die Bilder werden standardmäßig unter [Bilder] oder [Eigene Bilder] gespeichert. Der Ordnername zeigt das Datum an, an dem die Bilder importiert wurden, z. B. [2007-10-15])
7. Der folgende Bildschirm wird angezeigt.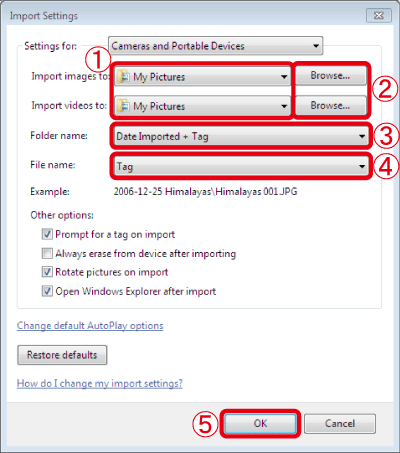
 Geben Sie den Speicherort an, an dem die Bilder und Videos gespeichert werden sollen.
Geben Sie den Speicherort an, an dem die Bilder und Videos gespeichert werden sollen.
Wenn Sie den Speicherort ändern möchten, klicken Sie auf  [Browse] (Durchsuchen).
[Browse] (Durchsuchen). Geben Sie an, wie der Ordner benannt werden soll.
Geben Sie an, wie der Ordner benannt werden soll. Geben Sie an, wie die Datei benannt werden soll.
Geben Sie an, wie die Datei benannt werden soll.
Für die oben beschriebenen Schritte nehmen Sie gegebenenfalls die jeweiligen Einstellungen vor.
Klicken Sie nach Abschluss und Bestätigen der Einstellungen auf  [OK].
[OK].
Wenn Sie Ordner unter [Bilder] mit dem Datum erstellen wollen, an dem die Bilder importiert wurden, verändern Sie die Standardeinstellungen nicht, oder nehmen Sie die in diesem Fenster dargestellten Einstellungen vor.
8. Wenn Sie die Einstellungen ändern, wird das folgende Fenster angezeigt.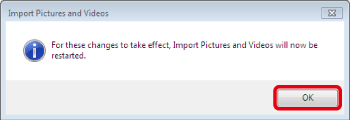
Klicken Sie auf [OK].
9. Jetzt wird wieder das folgende Fenster angezeigt.
 In dem Feld [Tag these pictures] (Diese Bilder markieren) können Sie eine Markierung für die Bilder eingeben. Das Feld kann beim Importieren des Bildes auch leer bleiben.
In dem Feld [Tag these pictures] (Diese Bilder markieren) können Sie eine Markierung für die Bilder eingeben. Das Feld kann beim Importieren des Bildes auch leer bleiben. Klicken Sie auf [Importieren], und der Computer importiert die Bilder von der Fotokamera.
Klicken Sie auf [Importieren], und der Computer importiert die Bilder von der Fotokamera.
Wenn Sie vorher Markierungen erstellen, kann der Computer Bilder mit derselben Markierung aussuchen und auflisten, selbst wenn diese Bilder in verschiedenen Ordnern gespeichert werden. Wenn Sie beispielsweise eine „Urlaub“-Markierung erstellen, können Sie alle Bilder durch Auswahl dieser Markierung auflisten, selbst wenn Bilder mit dieser Markierung in verschiedenen Ordnern gespeichert sind. Mithilfe dieser Option können Sie die Suche nach Bildern beschleunigen. Weitere Informationen hierzu finden Sie in der Windows-Hilfe.
10. Das folgende Fenster wird angezeigt, und der Computer importiert Bilder von der Fotokamera.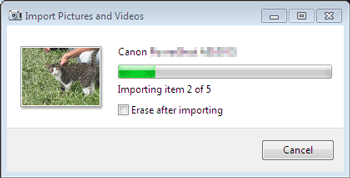
11. Nach dem Importieren der Bilder wird das folgende Fenster mit den importierten Bildern angezeigt.
Damit ist das Importieren von Bildern auf einen PC abgeschlossen.
Zutreffende Modelle
- IXUS 132
- IXUS 145
- IXUS 150
- IXUS 155
- IXUS 160
- IXUS 170
- IXUS 175
- IXUS 177
- IXUS 180
- IXUS 182
- IXUS 185
- IXUS 190
- IXUS 265 HS
- IXUS 275 HS
- IXUS 285 HS
- PowerShot A1400
- PowerShot A2500
- PowerShot A2600
- PowerShot D30
- PowerShot G1 X Mark II
- PowerShot G1 X Mark III
- PowerShot G16
- PowerShot G3 X
- PowerShot G5 X
- PowerShot G7 X
- PowerShot G7 X Mark II
- PowerShot G9 X
- PowerShot G9 X Mark II
- PowerShot N100
- PowerShot N2
- PowerShot S120
- PowerShot S200
- PowerShot SX170 IS
- PowerShot SX270 HS
- PowerShot SX400 IS
- PowerShot SX410 IS
- PowerShot SX420 IS
- PowerShot SX430 IS
- PowerShot SX432 IS
- PowerShot SX510 HS
- PowerShot SX520 HS
- PowerShot SX530 HS
- PowerShot SX60 HS
- PowerShot SX600 HS
- PowerShot SX610 HS
- PowerShot SX620 HS
- PowerShot SX70 HS
- PowerShot SX700 HS
- PowerShot SX710 HS
- PowerShot SX720 HS
- PowerShot SX730 HS
- PowerShot SX740 HS