Übertragen von Bildern von der Kamera auf ein Android-Smartphone (PowerShot SX730 HS)
FAQ-ID: 8203470100
Veröffentlicht am: 07 Februar 2018
Lösung:
Einführung
Es gibt verschiedene Möglichkeiten, die Kamera mit einem Smartphone zu verbinden und Bilder zu senden.<Verbinden via Bluetooth>
- Sie können die Kamera mit einem Bluetooth-fähigen Smartphone ganz einfach durch Koppeln verbinden. Das vereinfacht die Übertragung von Bildern zu einem Smartphone.
<Verbinden über das WLAN-Menü>
- Sie können die Kamera ganz genauso mit einem Smartphone verbinden, wie Sie es mit einem Computer oder einem anderen Gerät tun würden. Mehrere Smartphones können hinzugefügt werden.
Bilder können auch per NFC-Verbindung mit Android™-Smartphones gesendet werden (bei Installation von Betriebssystemversion 4.0 oder höher), die NFC unterstützen. Weitere Informationen finden Sie unter Übertragen von Bildern von einer Kamera auf ein Android-Smartphone über NFC (PowerShot SX430 IS/PowerShot SX730 HS).
WICHTIG
- In diesem Artikel werden Smartphones und Tablets mit Android™-Betriebssystem einheitlich als „Smartphones“ bezeichnet.
- Bevor Sie die Verbindung zur Kamera herstellen, müssen Sie die kostenlose App Camera Connect auf dem Smartphone installieren.
- Die Datenschutzeinstellungen müssen vorab konfiguriert werden, damit das Bild auf dem Smartphone betrachtet werden kann.
- Verbindungen erfordern, dass eine Speicherkarte in die Kamera eingelegt ist.
BITTE BEACHTEN
- In der folgenden Beschreibung werden die Vorgehensweisen zum Einstellen von Smartphones durch das Symbol
 und Vorgehensweisen zum Einstellen der Kamera durch das Symbol
und Vorgehensweisen zum Einstellen der Kamera durch das Symbol  gekennzeichnet.
gekennzeichnet. - Verdecken Sie den WLAN-Antennenbereich nicht mir Ihren Händen oder anderen Gegenständen. Wenn die Antenne verdeckt wird, kann dies die Geschwindigkeit der Bildübertragung beeinträchtigen.
- Abhängig von den jeweiligen Netzwerkbedingungen kann das Versenden von Filmen eine gewisse Zeit in Anspruch nehmen. Behalten Sie den Akkuladezustand im Auge.
- Beachten Sie, dass sich beim Senden von Filmen an Smartphones die unterstützte Bildqualität je nach Smartphone unterscheidet. Ausführliche Informationen finden Sie in der Bedienungsanleitung des Smartphones.
- Auf dem Bildschirm wird die Signalstärke des Funknetzwerks durch folgende Symbole angegeben:
- [
 ] : hoch ] , [
] : hoch ] , [  : mittel ] , [
: mittel ] , [  : gering ] , [
: gering ] , [  : schwach ]
: schwach ]Schritt 1-A: Verbinden via Bluetooth
 1-A-1. Prüfen Sie die Einstellungen des Smartphones.
1-A-1. Prüfen Sie die Einstellungen des Smartphones.- Vergewissern Sie sich, dass der [Airplane mode] (Flugmodus) nicht festgelegt ist.
- Stellen Sie den Schalter [Wi-Fi] (WLAN) auf [ON] (EIN).
- Stellen Sie den Schalter [Bluetooth] auf [ON] (EIN).
BITTE BEACHTEN
- In den verwandten Themen finden Sie Details darüber, welche Smartphones über WLAN mit einer Kamera verbunden werden können.
- Die Vorgehensweise zum Einstellen und die entsprechenden Symbole sind abhängig von der auf Ihrem Smartphone installierten Version des Android™-Betriebssystems.
 1-A-2. Laden Sie Camera Connect von Google Play™ herunter, und installieren Sie es auf Ihrem Smartphone.
1-A-2. Laden Sie Camera Connect von Google Play™ herunter, und installieren Sie es auf Ihrem Smartphone.
WICHTIG
- Die Anwendung Camera Connect ist kostenlos. Es können jedoch separate Verbindungsgebühren für den Zugang zu Google Play™ anfallen.
- Zum Herunterladen von Camera Connect benötigen Sie ein Google-Konto.
- Camera Connect kann nur auf Smartphones heruntergeladen werden, auf denen Google Play™ installiert ist.
- Das Herunterladen der Anwendung über ein Mobilfunknetz kann länger dauern als das Herunterladen über WLAN.
 1-A-3. Drücken Sie die Taste ON/OFF.
1-A-3. Drücken Sie die Taste ON/OFF.
 1-A-4. Drücken Sie die Taste [MENU] (Menü), und wählen Sie [Wireless settings] (Drahtlos-Einstellungen) auf der Registerkarte [
1-A-4. Drücken Sie die Taste [MENU] (Menü), und wählen Sie [Wireless settings] (Drahtlos-Einstellungen) auf der Registerkarte [ ].
].

 1-A-5. Wählen Sie mit den Tasten [
1-A-5. Wählen Sie mit den Tasten [  ] und [
] und [  ] die Option [Nickname] aus, und drücken Sie anschließend die Taste [
] die Option [Nickname] aus, und drücken Sie anschließend die Taste [  ].
]. 

 1-A-6. Drücken Sie die Taste [
1-A-6. Drücken Sie die Taste [  ], um die Tastatur aufzurufen, und geben Sie anschließend einen Nicknamen ein.
], um die Tastatur aufzurufen, und geben Sie anschließend einen Nicknamen ein. •Weitere Informationen zur Verwendung der Tastatur finden Sie unter „Verwenden der Bildschirmtastatur“.
•Weitere Informationen zur Verwendung der Tastatur finden Sie unter „Verwenden der Bildschirmtastatur“.
 1-A-7. Drücken Sie die Taste [MENU] (Menü) noch einmal, um zu den [Wireless settings] (Drahtlos-Einstellungen) zurückzukehren, nachdem Sie die Taste [MENU] (Menü) gedrückt haben.
1-A-7. Drücken Sie die Taste [MENU] (Menü) noch einmal, um zu den [Wireless settings] (Drahtlos-Einstellungen) zurückzukehren, nachdem Sie die Taste [MENU] (Menü) gedrückt haben.
 1-A-8. Gehen Sie auf [Bluetooth settings] (Bluetooth-Einstellungen), wählen Sie mit den Tasten [
1-A-8. Gehen Sie auf [Bluetooth settings] (Bluetooth-Einstellungen), wählen Sie mit den Tasten [  ] und [
] und [  ] die Option [Pairing] (Kopplung) aus und drücken Sie anschließend die Taste [
] die Option [Pairing] (Kopplung) aus und drücken Sie anschließend die Taste [  ].
].
 1-A-9. Ein Fenster wird angezeigt, das darauf hinweist, dass die Kamera auf eine Verbindung wartet.
1-A-9. Ein Fenster wird angezeigt, das darauf hinweist, dass die Kamera auf eine Verbindung wartet.
 1-A-10. Tippen Sie auf dem Smartphone auf das Symbol für die Anwendung [Canon Connect] (
1-A-10. Tippen Sie auf dem Smartphone auf das Symbol für die Anwendung [Canon Connect] ( ), um [Camera Connect] zu starten.
), um [Camera Connect] zu starten.
 1-A-11. Sobald die Kamera das Smartphone erkannt hat, wird ein Kameraauswahlbildschirm angezeigt.
1-A-11. Sobald die Kamera das Smartphone erkannt hat, wird ein Kameraauswahlbildschirm angezeigt.
- Schließen Sie den Kopplungsvorgang für das Smartphone ab.

 1-A-12. Gehen Sie mit den Tasten [
1-A-12. Gehen Sie mit den Tasten [  ] und [
] und [  ] auf [OK] hinter der Bestätigungsmeldung auf der Kamera und drücken Sie anschließend die Taste [
] auf [OK] hinter der Bestätigungsmeldung auf der Kamera und drücken Sie anschließend die Taste [  ].
].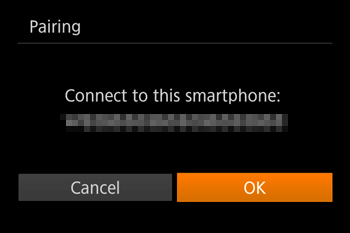
 1-A-13. Drücken Sie die Taste [
1-A-13. Drücken Sie die Taste [  ], wenn der Bildschirm links angezeigt wird.
], wenn der Bildschirm links angezeigt wird.
WICHTIG
- Die Akkubetriebsdauer kann kürzer ausfallen, wenn Sie die Kamera nach der Kopplung benutzen, weil dafür auch dann Strom verbraucht wird, wenn die Kamera ausgeschaltet ist.
- Stellen Sie [Bluetooth] auf [Off] (Aus], bevor Sie die Kamera an Orte mitnehmen, an denen elektronische Geräte nicht erlaubt sind, damit sich die Kamera nicht im Bluetooth-Modus befindet, obwohl sie ausgeschaltet ist.
•Fahren Sie mit Schritt 2-A fort: Übertragen von Bildern zu einem Smartphone, auf dem Bluetooth bereits aktiviert war
Schritt 1-B: Verbinden über das WLAN-Menü
Diese Schritte zeigen, wie Sie die Kamera als Zugangspunkt verwenden können. Sie können jedoch auch einen bereits vorhandenen Zugangspunkt verwenden. 1-B-1. Prüfen Sie die Einstellungen des Smartphones.
1-B-1. Prüfen Sie die Einstellungen des Smartphones.
- Vergewissern Sie sich, dass der [Airplane mode] (Flugmodus) nicht festgelegt ist.
- Stellen Sie den Schalter [Wi-Fi] (WLAN) auf [ON] (EIN).
BITTE BEACHTEN
- In den verwandten Themen finden Sie Details darüber, welche Smartphones über WLAN mit einer Kamera verbunden werden können.
- Die Vorgehensweise zum Einstellen und die entsprechenden Symbole sind abhängig von der auf Ihrem Smartphone installierten Version des Android™-Betriebssystems.
 1-B-2. Laden Sie Camera Connect aus dem App Store herunter, und installieren Sie es auf Ihrem Smartphone.
1-B-2. Laden Sie Camera Connect aus dem App Store herunter, und installieren Sie es auf Ihrem Smartphone.
WICHTIG
- Die Anwendung Camera Connect ist kostenlos. Es können jedoch separate Verbindungsgebühren für den Zugang zu Google Play™ anfallen.
- Zum Herunterladen von Camera Connect benötigen Sie ein Google-Konto.
- Camera Connect kann nur auf Smartphones heruntergeladen werden, auf denen Google Play™ installiert ist.
- Das Herunterladen der Anwendung über ein Mobilfunknetz kann länger dauern als das Herunterladen über WLAN.
- Die Startseite wird erneut angezeigt, wenn die Installation von Camera Connect abgeschlossen ist.
 1-B-3. Drücken Sie die Taste ON/OFF.
1-B-3. Drücken Sie die Taste ON/OFF.
 1-B-4. Drücken Sie die Taste [
1-B-4. Drücken Sie die Taste [  ].
].
BITTE BEACHTEN
- Drücken Sie die Taste [
 ], sobald der Bildschirm [Device Nickname] (Geräte-Nickname) angezeigt wird.
], sobald der Bildschirm [Device Nickname] (Geräte-Nickname) angezeigt wird.

- Dieser Nickname wird auf dem Bildschirm [Select a Device] (Gerät auswählen) angezeigt, wenn eine Verbindung zu anderen Geräten über WLAN hergestellt wird.
- Zum Ändern des Kamera-Nickname drücken Sie die Tasten [
 ] und [
] und [  ] zur Auswahl des Felds [Nickname]; drücken Sie die Taste [
] zur Auswahl des Felds [Nickname]; drücken Sie die Taste [  ], um die Tastatur anzuzeigen, und geben Sie dann den gewünschten Nickname ein. Nach der Eingabe des Nickname drücken Sie die Taste [MENU] (Menü), um zum Registrierungsbildschirm zurückzukehren; drücken Sie die Taste [
], um die Tastatur anzuzeigen, und geben Sie dann den gewünschten Nickname ein. Nach der Eingabe des Nickname drücken Sie die Taste [MENU] (Menü), um zum Registrierungsbildschirm zurückzukehren; drücken Sie die Taste [  ], wählen Sie [OK], und drücken Sie dann die Taste [
], wählen Sie [OK], und drücken Sie dann die Taste [  ].
].
 1-B-5. Wählen Sie mit den Tasten [
1-B-5. Wählen Sie mit den Tasten [  ], [
], [  ], [
], [  ] und [
] und [  ] die Option [
] die Option [  ] aus und drücken Sie anschließend die Taste [
] aus und drücken Sie anschließend die Taste [  ].
].

 1-B-6. Drücken Sie die Tasten [
1-B-6. Drücken Sie die Tasten [  ], [
], [  ], um [Add a Device] (Gerät hinzufügen) auszuwählen, und anschließend die Taste [
], um [Add a Device] (Gerät hinzufügen) auszuwählen, und anschließend die Taste [  ].
].
BITTE BEACHTEN
- Sobald eine Verbindung zu den Geräten über WLAN hergestellt wurde, werden beim Öffnen des WLAN-Menüs die letzten Ziele zuerst aufgelistet. Sie können ganz einfach erneut eine Verbindung herstellen, indem Sie die Tasten [
 ] und [
] und [  ] drücken, um das Gerät auszuwählen, und anschließend die Taste [
] drücken, um das Gerät auszuwählen, und anschließend die Taste [  ]. Um ein neues Gerät hinzuzufügen, müssen Sie mit den Tasten [
]. Um ein neues Gerät hinzuzufügen, müssen Sie mit den Tasten [  ] und [
] und [  ] den Geräteauswahl-Bildschirm öffnen und dann die Einstellung konfigurieren.
] den Geräteauswahl-Bildschirm öffnen und dann die Einstellung konfigurieren. - Wenn die aktuellen Zielgeräte nicht angezeigt werden sollen, wählen Sie [MENU] (Menü) -> Registerkarte [
 ] -> [Wireless settings] (Drahtlos-Einstellungen) -> [Wi-Fi Settings] (WLAN-Einstellungen) -> [Target History] (Zielverlauf) -> [Off] (Aus).
] -> [Wireless settings] (Drahtlos-Einstellungen) -> [Wi-Fi Settings] (WLAN-Einstellungen) -> [Target History] (Zielverlauf) -> [Off] (Aus).
 1-B-7. Die SSID und das Kennwort der Kamera werden angezeigt.
1-B-7. Die SSID und das Kennwort der Kamera werden angezeigt.
 1-B-8. Um eine Verbindung herzustellen, wählen Sie im WLAN-Einstellungsmenü die auf der Kamera angezeigte SSID (Netzwerkname).
1-B-8. Um eine Verbindung herzustellen, wählen Sie im WLAN-Einstellungsmenü die auf der Kamera angezeigte SSID (Netzwerkname).
- Geben Sie in das Feld für Kennwort das Kennwort ein, das auf der Kamera angezeigt wird.
BITTE BEACHTEN
- Um eine Verbindung herzustellen, ohne in Schritt 8 ein Kennwort einzugeben, klicken Sie auf MENU (Menü) -> Registerkarte -[
 ] -> [Wireless settings] (Drahtlos-Einstellungen) > [Wi-Fi Settings] (WLAN-Einstellungen) > [Password] (Kennwort) > [Off] (Aus). Im SSID-Anzeigebildschirm wird (in Schritt 7) [Password] (Kennwort) nicht länger angezeigt.
] -> [Wireless settings] (Drahtlos-Einstellungen) > [Wi-Fi Settings] (WLAN-Einstellungen) > [Password] (Kennwort) > [Off] (Aus). Im SSID-Anzeigebildschirm wird (in Schritt 7) [Password] (Kennwort) nicht länger angezeigt.
- Vergewissern Sie sich, dass die Kamera mit Ihrem Smartphone verbunden ist, und tippen Sie auf die Home-Taste, um zum Home-Bildschirm zurückzukehren.
 1-B-9. Tippen Sie auf dem Smartphone auf das Symbol für die Anwendung [Canon Connect] (
1-B-9. Tippen Sie auf dem Smartphone auf das Symbol für die Anwendung [Canon Connect] ( ), um [Camera Connect] zu starten.
), um [Camera Connect] zu starten.
 1-B-10. Wählen Sie auf dem auf dem Smartphone angezeigten Kameraauswahlbildschirm die Kamera aus, um mit der Kopplung zu beginnen.
1-B-10. Wählen Sie auf dem auf dem Smartphone angezeigten Kameraauswahlbildschirm die Kamera aus, um mit der Kopplung zu beginnen.
 1-B-11. Passen Sie die Freigabeeinstellung an.
1-B-11. Passen Sie die Freigabeeinstellung an.
- Drücken Sie die Tasten [
 ] und [
] und [  ], um [Yes] (Ja) auszuwählen, und anschließend die Taste [
], um [Yes] (Ja) auszuwählen, und anschließend die Taste [  ].
].

BEZUG
- Sie können jetzt mit dem Smartphone Fernaufnahme von Livebildern machen oder Bilder auf der Kamera durchsuchen oder von der Kamera übertragen.
- Nach der Registrierung eines Smartphones können Sie Einstellungen für den Datenschutz dafür auf der Kamera ändern.
 1-B-12. Der folgende Bildschirm wird angezeigt, wenn die Verbindung mit dem Smartphone hergestellt wurde.
1-B-12. Der folgende Bildschirm wird angezeigt, wenn die Verbindung mit dem Smartphone hergestellt wurde.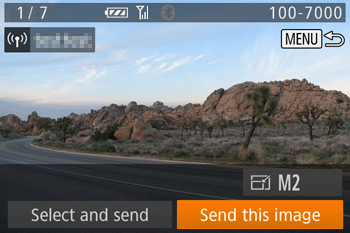
•Fahren Sie mit Schritt 2-B fort. Anzeigen und Speichern von Bildern mit dem Smartphone.
Schritt 2-A: Übertragen von Bildern zu einem Smartphone, auf dem Bluetooth aktiviert ist
 2-A-1. Berühren Sie in Camera Connect den Bildschirm [Images on Camera] (Bilder auf der Kamera).
2-A-1. Berühren Sie in Camera Connect den Bildschirm [Images on Camera] (Bilder auf der Kamera).

BITTE BEACHTEN
- Der Bluetooth-Verbindungsstatus wird durch eines der folgenden Symbole angezeigt: (
 ).
).
- [
 : Verbunden ], [
: Verbunden ], [  : Getrennt ]
: Getrennt ]- Wenn Sie die Daten des über Bluetooth angeschlossenen Smartphones überprüfen wollen, wählen Sie MENU (Menü) -> Registerkarte [
 ] -> [Wireless settings] (Drahtlos-Einstellungen) -> [Bluetooth settings] (Bluetooth-Einstellungen) aus. Wählen Sie [Address check] (Adressenüberprüfung) aus, um die Bluetooth-Adresse der Kamera zu überprüfen.
] -> [Wireless settings] (Drahtlos-Einstellungen) -> [Bluetooth settings] (Bluetooth-Einstellungen) aus. Wählen Sie [Address check] (Adressenüberprüfung) aus, um die Bluetooth-Adresse der Kamera zu überprüfen.
 2-A-2. Die Kamera schaltet automatisch zu WLAN um.
2-A-2. Die Kamera schaltet automatisch zu WLAN um.
- Es öffnet sich der Bildschirm [Images on camera] (Bilder auf der Kamera).
 2-A-3. Verwenden Sie das Smartphone, um Bilder von der Kamera auf das Smartphone zu importieren.
2-A-3. Verwenden Sie das Smartphone, um Bilder von der Kamera auf das Smartphone zu importieren.
- Wenn die Kamera an das Smartphone angeschlossen wird, wird in [Camera Connect] eine Liste mit den Bildern auf der Kamera angezeigt. Berühren Sie [Select] (Auswählen), das oben rechts auf dem Bildschirm angezeigt wird.

 2-A-4. Wählen Sie, nachdem der Bildschirm aktualisiert worden ist,
2-A-4. Wählen Sie, nachdem der Bildschirm aktualisiert worden ist,  die gewünschten Bilder, und berühren Sie anschließend
die gewünschten Bilder, und berühren Sie anschließend  unten auf dem Bildschirm [
unten auf dem Bildschirm [ ]. Die ausgewählten Bilder werden auf dem Smartphone gespeichert.
]. Die ausgewählten Bilder werden auf dem Smartphone gespeichert.
 2-A-5. Berühren Sie, nachdem die Bilder gespeichert worden sind, [
2-A-5. Berühren Sie, nachdem die Bilder gespeichert worden sind, [ ] rechts oben auf dem Bildschirm und berühren Sie dann [
] rechts oben auf dem Bildschirm und berühren Sie dann [ ] links oben auf dem Bildschirm, um zum Menübildschirm zurückzukehren.
] links oben auf dem Bildschirm, um zum Menübildschirm zurückzukehren.


 2-A-6. Um die Verbindung zu beenden, berühren Sie das Symbol [
2-A-6. Um die Verbindung zu beenden, berühren Sie das Symbol [  ] in der rechten oberen Ecke des Bildschirms und dann auf [YES] (Ja).
] in der rechten oberen Ecke des Bildschirms und dann auf [YES] (Ja).


- Damit ist die Erklärung der Vorgehensweisen für das Bedienen des Smartphones zum Senden von Bildern abgeschlossen.
BEZUG
- Um auf Bluetooth umzuschalten, deaktivieren Sie die WLAN-Verbindung auf dem Smartphone.

Schritt 2-B: Anzeigen und Speichern von Bildern mit dem Smartphone
 2-B-1. Berühren Sie in Camera Connect den Bildschirm [Images on Camera] (Bilder auf der Kamera).
2-B-1. Berühren Sie in Camera Connect den Bildschirm [Images on Camera] (Bilder auf der Kamera).

 2-B-2. Verwenden Sie das Smartphone, um Bilder von der Kamera auf das Smartphone zu importieren.
2-B-2. Verwenden Sie das Smartphone, um Bilder von der Kamera auf das Smartphone zu importieren.
- Wenn die Kamera an das Smartphone angeschlossen wird, wird in [Camera Connect] eine Liste mit den Bildern auf der Kamera angezeigt. Berühren Sie [Select] (Auswählen), das oben rechts auf dem Bildschirm angezeigt wird.

 2-B-3. Wählen Sie, nachdem der Bildschirm aktualisiert worden ist,
2-B-3. Wählen Sie, nachdem der Bildschirm aktualisiert worden ist,  die gewünschten Bilder, und berühren Sie anschließend
die gewünschten Bilder, und berühren Sie anschließend  unten auf dem Bildschirm [
unten auf dem Bildschirm [ ]. Die ausgewählten Bilder werden auf dem Smartphone gespeichert.
]. Die ausgewählten Bilder werden auf dem Smartphone gespeichert.
 2-B-4. Berühren Sie, nachdem die Bilder gespeichert worden sind, [
2-B-4. Berühren Sie, nachdem die Bilder gespeichert worden sind, [ ] rechts oben auf dem Bildschirm und berühren Sie dann [
] rechts oben auf dem Bildschirm und berühren Sie dann [ ] links oben auf dem Bildschirm, um zum Menübildschirm zurückzukehren.
] links oben auf dem Bildschirm, um zum Menübildschirm zurückzukehren.


 2-B-5. Um die Verbindung zu beenden, berühren Sie das Symbol [
2-B-5. Um die Verbindung zu beenden, berühren Sie das Symbol [  ] in der rechten oberen Ecke des Bildschirms und dann auf [YES] (Ja).
] in der rechten oberen Ecke des Bildschirms und dann auf [YES] (Ja).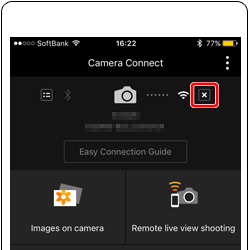


- Damit ist die Erklärung der Vorgehensweisen für das Bedienen des Smartphones zum Senden von Bildern abgeschlossen.
* Android™ und Google Play™ sind Marken von Google Inc.
Verwenden der Bildschirmtastatur
Über die Bildschirmtastatur können Sie Informationen, WLAN-Verbindungen, usw. eingeben.
- Eingeben von Zeichen
- Wählen Sie mit den Tasten [
 ], [
], [  ], [
], [  ] und [
] und [  ] Buchstabentaste und drücken Sie dann wiederholt die Taste [
] Buchstabentaste und drücken Sie dann wiederholt die Taste [  ], um den gewünschten Buchstaben einzugeben.
], um den gewünschten Buchstaben einzugeben.- Bewegen des Cursors
- Wählen Sie [
 ] oder [
] oder [ ], und drücken Sie die Taste [
], und drücken Sie die Taste [ ].
].- Einfügen von Zeilenumbrüchen
- Wählen Sie [
 ] und drücken Sie die Taste [
] und drücken Sie die Taste [ ].
].- Wechseln zwischen Eingabemodi
- Um über diesen Bildschirm andere Zeichen (z.B. Ziffern und Symbole) einzugeben, wählen Sie
 und drücken Sie die Taste [
und drücken Sie die Taste [  ].
].- Um Großbuchstaben einzugeben, wählen Sie [
 ] und drücken Sie die Taste [
] und drücken Sie die Taste [  ].
].- Die verfügbaren Eingabemodi sind von der verwendeten Funktion abhängig.
- Löschen von Zeichen
- Wählen Sie [
 ] und drücken Sie die Taste [
] und drücken Sie die Taste [ ]. Das vorherige Zeichen wird gelöscht.
]. Das vorherige Zeichen wird gelöscht.- Indem Sie [
 ] auswählen und die Taste [
] auswählen und die Taste [  ] gedrückt halten, werden fünf Zeichen gleichzeitig gelöscht.
] gedrückt halten, werden fünf Zeichen gleichzeitig gelöscht.- Zurück zum vorigen Bildschirm
- Drücken Sie die Taste [MENU] (Menü).
themenverwandte Information
Zutreffende Modelle
- PowerShot SX730 HS